同声传译实验指导书
北京邮电大学 语言实验教学中心
2015年10月
目录
1 同声传译实验室简介
2 Tutor系统
2.1 Tutor系统简介
2.2 打开Tutor软件
2.3 Tutor系统班级切换和保存
2.4 更改班级座位表存储位置
2.5 用Tutor同屏广播教师屏幕
2.6 Tutor开关学生机
2.7 Tutor学生机分组
2.8 监控学生学习状态
3 Sanako Lab 100语言学习中心
3.1 Sanako Lab 100语言学习中心简介
3.2 Sanako Lab100语言学习中心开启方法
3.3 学生机面板功能说明
3.4 查看学生录音状态
3.5 Lab100载入班级座位设计
3.6 出席缺席标识
3.7 常用的音频源
3.8 编辑资源库MSU音频资料
3.9 编辑和导入座位设计
3.10 Lab100常用课堂活动
3.10.1 小组讨论活动
3.10.2 听力理解活动
3.10.3 电话对话活动
3.10.4 STS传译
3.10.5 Lab100活动简述
3.10 自主学习模式
3.11 设置Lab100系统文件存储位置和存储格式
3.12 设置译员
4 常见故障修复措施
4.1 关闭录音文件收集窗口方式
5 同传实验室上课前的技术准备
6 同传实验室技术支持呼叫方式
7 同传实验室座位表和机器编号座位对应表
8 同传实验室展示模块——Ventuz管理系统
8.1 Ventuz系统的启动和播控
8.2 Ventuz系统的关闭方法
9 同传实验室广播声控系统
1 同声传译实验室简介
同声传译实验室位于北京邮电大学沙河校区教学实验综合楼S312,实验室融合了国际先进的增强型SANAKO Lab 100 语言学习中心、Tutor学生机电脑控制系统以及高端视听交互展示系统Ventuz,采用专业国际会议厅的特有布局,实现教师在“真实的”会议场景下训练学生的同声传译技巧及其他听说技巧,是同声会议系统和语言实验室的结合。


2 Tutor系统
1
2
1.1 Tutor系统简介
教师对学生机的控制系统,用于辅助教师教学、学生机电脑控制、学生屏幕监控、学生活动分组安排。相应的学生程序安装在所有学生电脑内,启动时与服务器连接,并在后台运行,接收教师机指令。
1
2
2.1
1.2 打开Tutor软件
双击教师机桌面Tutor图标即可。

1.3 Tutor系统班级切换和保存
菜单栏“文件”下选择“课程文件”下的“打开/删除”即可打开已有的班级文件,选择相应班级并点击“确定”即可实现班级文件打开与切换。
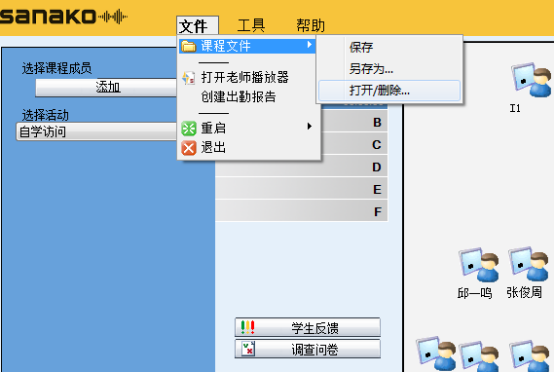
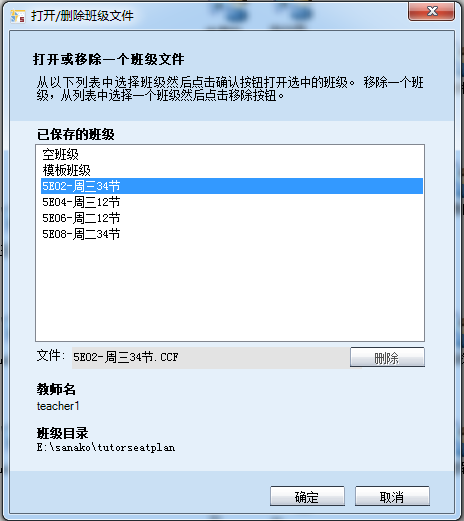
教师和管理员在学期初需要为班级生成新的班级文件,在学生图标区域右键学生图标,选择“编辑”——“姓名”,输入学生名字。

在更新完整个班级信息后,须将课程文件保存,选择菜单栏“文件”——“另存为”,在弹出的“班级文件另存为”对话框中输入班级名称,并选择保存,则在下次使用中,通过Tutor即可快捷打开此班级文件,加载学生信息。
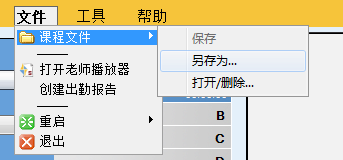
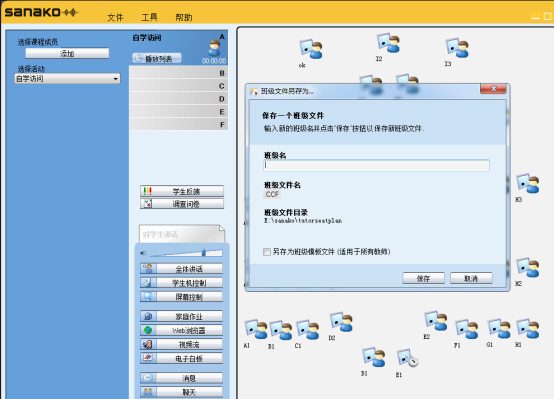
1.4 更改班级座位表存储位置
管理员进行班级常用文件存储位置设置时,可更改班级座位表等的存储位置,设置方法是在菜单栏“工具”下拉菜单中选“选项”,点击要更改的文件存储位置,更改成新的存储位置即可。
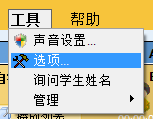
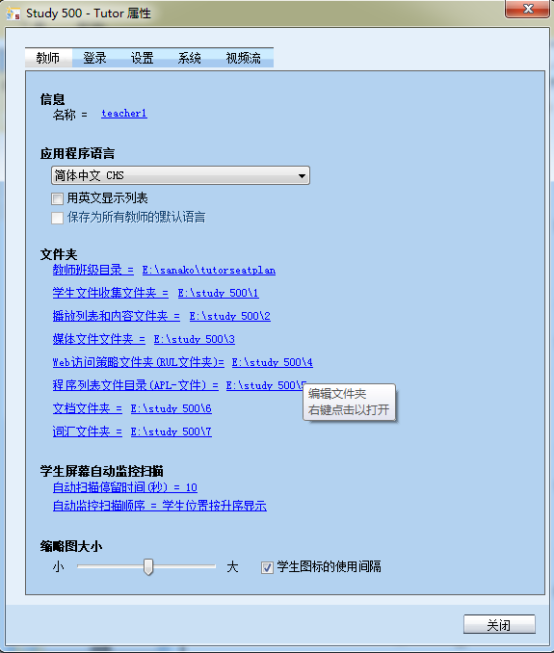
1.5 用Tutor同屏广播教师屏幕
在Tutor系统下方“屏幕控制”选择“教师屏幕示范”即可。
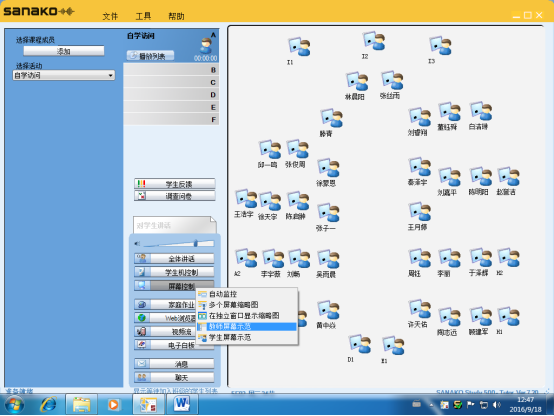
如要停止同屏,在教师机屏幕右下角的快捷命令选择“停止传输”即可。
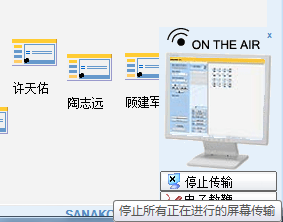
1.6 Tutor开关学生机
在Tutor系统下方的“学生机控制”选择“关闭操作”即可选择关闭所有学生机,如要打开所有学生机,则选择“网络唤醒学生计算机”。
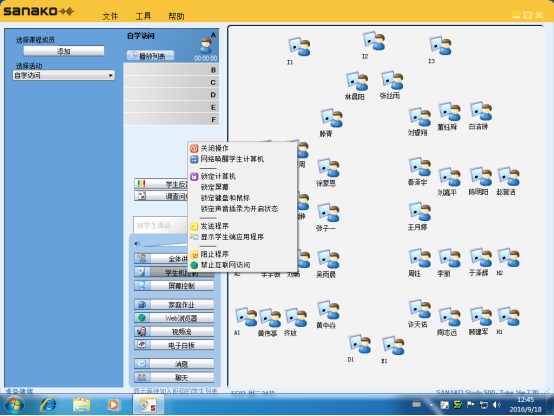
1.7 Tutor学生机分组
Tutor支持为班级学生分配不同的课程和活动,其操作步骤如下图:首先选择组别,在右侧学生图标面板通过拖拽或者点选的方法添加组成员,设定此组活动或者使用下方快捷操作栏对此组进行相应操作。
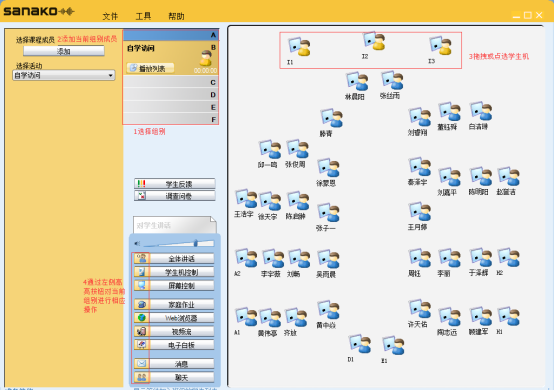
1.8 监控学生学习状态
教师可通过“远程控制”实时监管学生机状态,通过“学生机控制”限制学生使用学生机的各项权限。在学生图标左键选择相应功能即可。
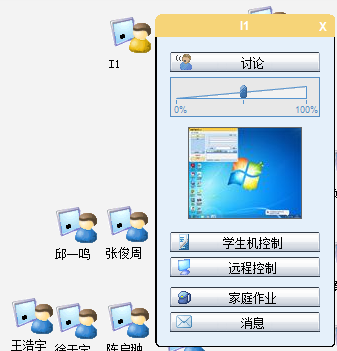
如下图所示,教师选择“远程控制”学生机,则可通过“监控”“远程控制”“协作”三种方式对学生机进行监管,监控模式下教师对学生机仅有监视权限;远程控制模式下,教师可完全控制学生机,学生自己不能操作机器;协作模式下,教师与学生可以协作操作机器。

另外教师通过“学生机控制”命令可控制学生使用学生机时各项功能的支配权,如能否自主使用键盘和鼠标等。
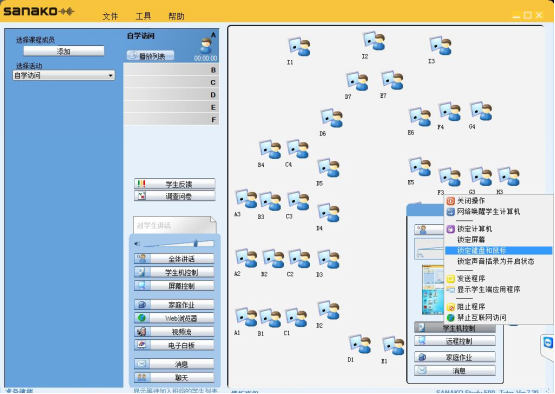
3 Sanako Lab 100语言学习中心
3
4
5
3
1.9 Sanako Lab 100语言学习中心简介
增强型Sanako Lab 100语言学习中心(语言实验室)是一个由教师领教的语言实验室解决方案。其特征是多样教学活动的逻辑化操作,使用体验简单直观。Sanako Lab 100中心由教师和学生界面组成。
1) 课程(SESSION)
基于课程理念的Sanako Lab 100程序是指,教师可针对学生能力和水平的差异,让他们在各自活动中使用不同的学习资料。通过这种方法,学生可以学习与自己水平相当的学习资料,从而获得最大的学习裨益。
2) 活动(ACTIVITY)
Sanako Lab 100里的多种活动,给教师提供了高效率和多用途教学需求的全部。除基础练习外,教师还可以制作测验,练习同声和分段翻译。
1.10 Sanako Lab100语言学习中心开启方法
双击教师机桌面“Sanako Lab 100”图标即可打开。

1.11 学生机面板功能说明
每台学生机桌面左上角均有对应的学生机面板,用于控制媒体音量,耳返Mic音量,在特定活动中用数字选择键呼叫同伴,举手呼叫教师,控制媒体播放,查看本机编号以及查看录音状态等功能。
1) 面板按键介绍

2) LCD 显示
液晶显示 (LCD)是用户音频面板的一部分,它显示了学生和教师音轨音量、学生录音机状态以及计数器数值 (分:秒)。
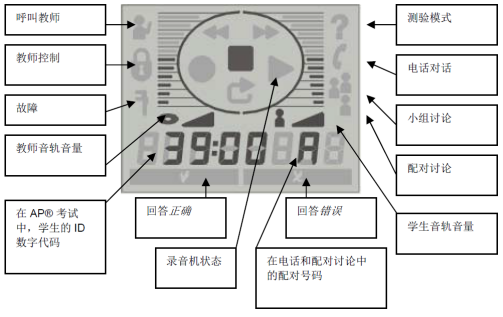
1.12 查看学生录音状态
此功能用于检查学生录音状态是否正常,在教师机Lab100界面右上方命令行选择“录音机状态”即可实现,如下图所示当没有查看录音状态时学生机状态如下所示:

当查看学生机录音状态,且学生机正在录音时,界面如下:
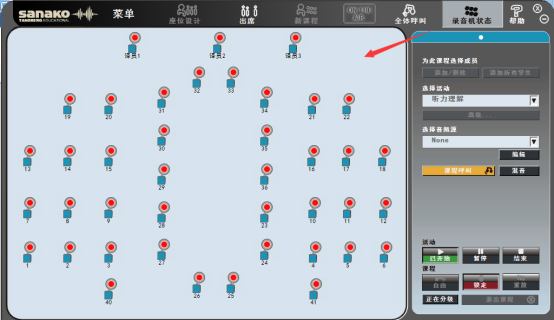
当查看学生机录音状态,且学生机未在录音或者暂停录音时,界面如下:
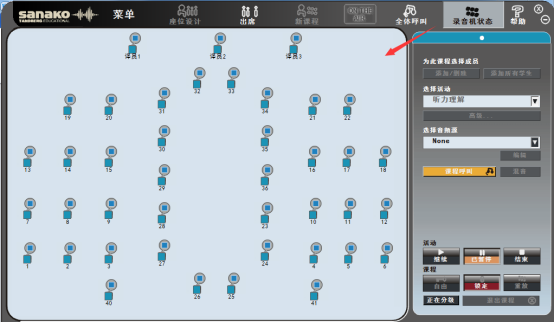
1.13 Lab100载入班级座位设计
在Lab100菜单栏“座位设计”下选择已有的班级座位设计即可。
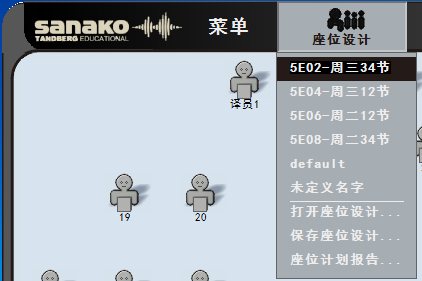
1.14 出席缺席标识
用于教师手工标示缺席的学生,在菜单栏“出席”下选择“缺席/出席”,然后在下方学生图标区鼠标拖拽或者点选相应图标,即可标识缺席的学生,再次选择则标为出席,如图所示,缺席学生的图标呈虚化状态。
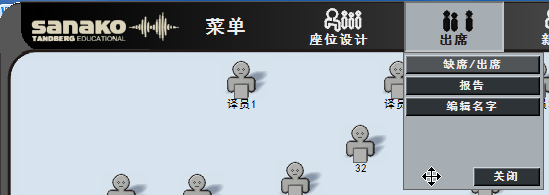
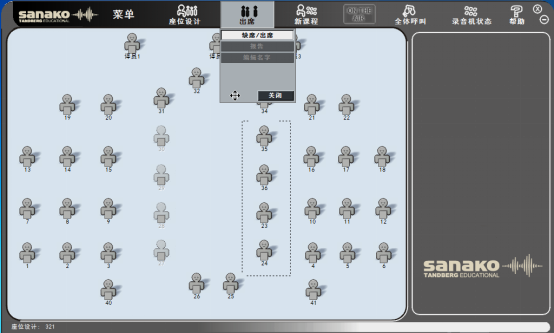
1.15 常用的音频源
教师需要为学生选择活动过程中播放的音频源,常用的音频源包括如下几种:
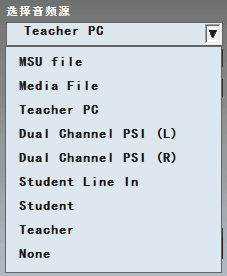
音频源 |
说明 |
MSU 文件 |
位于媒体存储装置(MSU)中的.WAV 格式文 |
学生 |
教师选择一个学生作为活动音频源,所选学生麦克风随即打开,并将成为课程中所有学生的音频源 |
教师 |
将教师声音选作课程音频源 |
教师电脑 |
教师电脑上播放的所有音频都可作为音频源传输 |
Student Line In |
学生本机声音 |
1.16 编辑资源库MSU音频资料
MSU文件是位于媒体存储装置 (MSU) 中的.WAV 格式文件。教师既可把它作为音频源来使用,也可以把它直接发送到学生音频面板,用于学生独立学习。
以下是编辑MSU音频资料的方法:菜单中选择“向/从MSU中复制文件”,在弹出的对话框中左侧选择本地音频文件,右侧选择MSU中的存储位置,点击中间的转移按钮,即可实现MSU音频资料的添加。相反,选择右侧MSU文件,选择中间的转出按钮即可实现将MSU文件转移到本地存储。
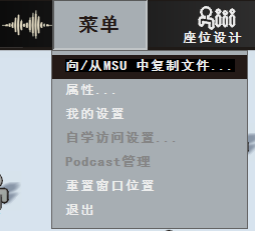
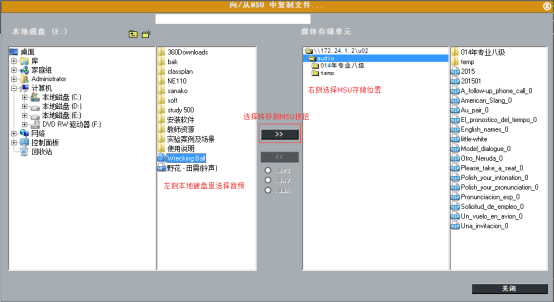
1.17 编辑和导入座位设计
虽然Lab100提供直接在学生机图标更改学生信息的功能,但在实践过程中发现容易出现乱码现象,为了避免这一问题,可直接编辑座位表clf文件,编辑班级学生的名字、出席/缺席等信息。
编辑座位表的方法如下图所示,在座位表存储位置E:\sanako\seatplan,用记事本程序打开座位表文件,对每个系统编号编辑其显示名字和出席/缺席信息,如“Student2=02黄伟亭,1”表示系统编号2处的学生姓名为黄伟亭,且日常为出席课程状态,具体标识含义如图所示。
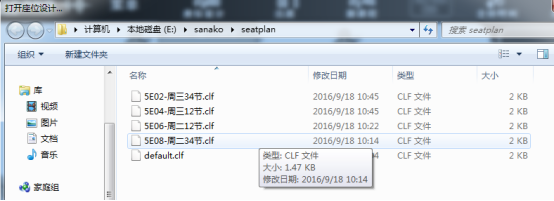
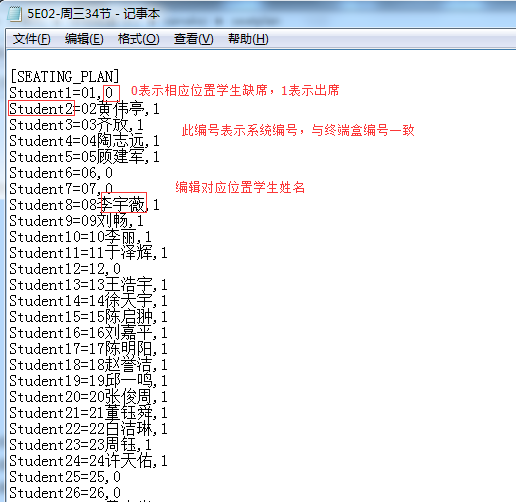
3.10 Lab100常用课堂活动
1
2
3
3.1
3.2
3.3
3.4
3.5
3.6
3.7
3.8
3.9
3.10
3.10.1 小组讨论活动
小组讨论活动作为常用的外语听说教学课堂模式主要训练学生的口语交际能力、临场反应能力,教师通过Lab100系统可实现组织小组讨论活动,编辑分组成员并收集小组录音。如下图所示,教师为小组讨论活动添加成员、选择“小组讨论”活动、选择音频源,并设定分组规模和方式,也可保存目前分组方式或者加载以往已保存的分组方式文件,选择“开始”活动即可开始班级“小组”活动和活动录音。

分组方法中,“固定”表示临近机器编号的同学在一组,“随机”则表示系统为参与本活动的同学随机分组,“手控”表示教师用鼠标点选分组,在“固定”和“随机”分组后,教师可以进一步选择“手控”来微调分组。如下图所示,在“固定”分组后选择“手控”分组,在弹出的小组讨论对话框中选择“是”来保留已有的分组结果,并进一步点选左侧学生机位头像进行微调。
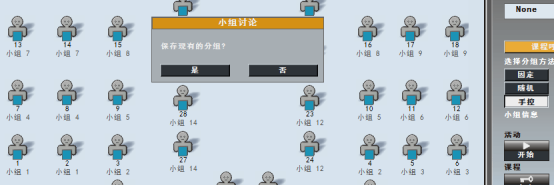
如下图所示,通过“手控”分组,教师将原来小组1和小组4的组成员进行了重组。
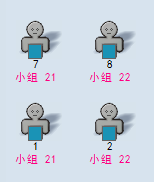
活动过程中可以鼠标左键选择某小组成员进行活动监听,选择“对讲”参与小组讨论。
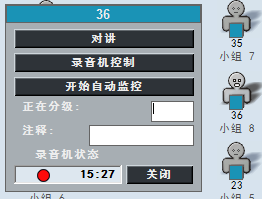
教师点击“结束”按钮结束小组讨论后,在弹出的窗口选择是否保存小组录音文件,如下图所示。
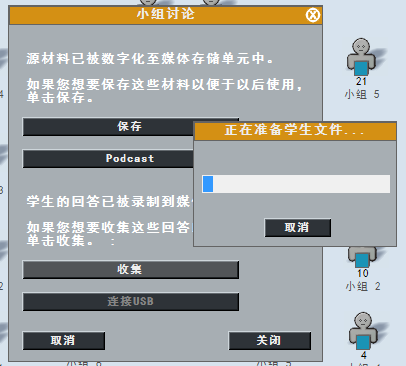
如图所示,小组录音文件以小组名命名,每个小组仅产生一个录音文件。
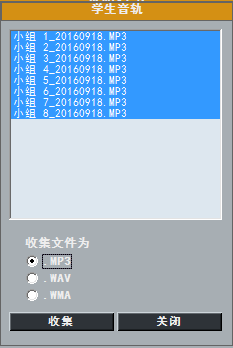
选择“收集”录音文件后,录音文件所在文件夹自动弹出并打开,教师可拷贝此录音文件,系统默认录音文件存储地址是“E:\sanako\stu file\年_月_日_具体时间”。
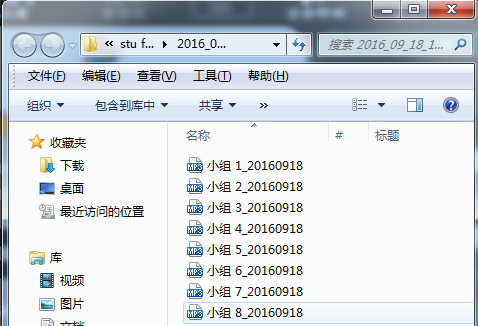
如果教师有收集小组讨论录音文件所对应组成员的需要,可点击Lab100系统右侧的“保存”按钮,将包含成员信息的GTX文件命名并保存至“E:\sanako\test”。
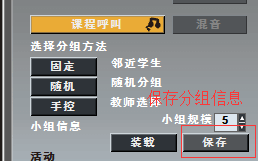
分组成员信息GTX文件可用记事本程序打开,此文件记录了分组号与机器编号的对应关系,对应规则为“-”左侧为机器编号减1,右侧为组号,如以下示例中“123test”文件表示:第一组包括的机器编号为1,2,3,4,5,第二组包括的机器编号为6,7,8,9,10。

3.10.2 听力理解活动
听力理解活动可用于向学生播放音频并录制其个人发言内容,是一种应用极其广泛的课堂教学活动,操作步骤如下图所示,教师开启一个新课程,为听力理解活动添加成员、选择“听力理解”活动、选择音频源,选择“开始”即可开始听力理解活动及活动录音。
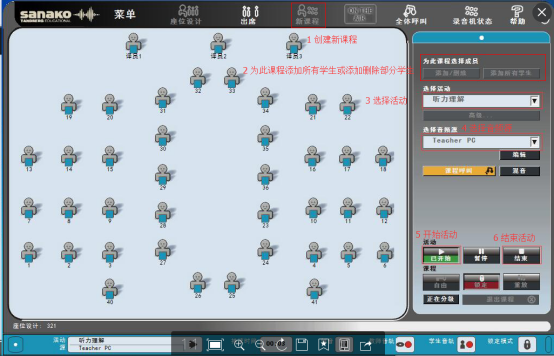
3.10.3 电话对话活动
电话对话活动用于让学生通过面板自选通话对象进行语言对话练习,教师选择活动类型——电话对话,并设定活动音频,点击“开始”按钮,学生通过面板选择通话对象,教师端可直观显示两两对话的学生。
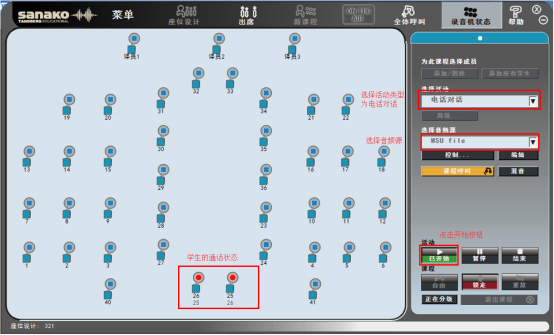
电话对话活动
学生面板状态如下图所示,显示屏左侧编号为通话的对方编号,右侧为本机编号。

电话对话状态的学生面板
学生进行配对活动期间,您可适当观察他们的进度并给予评论。教师可选择随机监控或自动监控特性。自动监控特性是指轮流监控当前课程内的所有学生。监控具体的某个学生:单击学生图标,打开监控面板,教师即可实时监听学生的对话情况。
活动期间,如要在保持学生通话的过程中给予他们指导的话,可采用如下三种方式之一:
1) 与全体课程学生讲话,点击课程呼叫。例如,如果你想告诉学生更换搭档的话,呼叫课程给他们指示,然后学生可通过音频栏拨新的号码。
3) 与单个学生讲话:右击学生图标并选择学生呼叫。
4) 与单个学生私下讨论,右击学生图标并选择私人会谈。
教师控制结束活动则单击“结束”结束活动,学生间的连接断开,教师可单击“退出课程”,退出“电话对话”活动。
3.10.4 STS传译
STS传译用于对学生进行外语专业同传和交传训练实践教学,三个译员间的学生在进行翻译的同时,观察员位置的学生可以通过面板选择任意译员的发言进行实时翻译的收听,每间译员间有两个发言Mic,通过桌面中央拨杆进行切换。

同声传译实验室三间译员间

译员间内部结构

STS传译操作界面
3.10.5 Lab100活动简述
Lab100根据教师教学需求,提供了多种多样的定制化教学活动供教师在课堂执行,与听力理解、小组讨论、同声传译等教学活动的操作步骤相似,教师可选择其他活动、设定音频源或者设定分组成员等方式来开展其他教学活动,下表展示了除以上四类教学活动外其余教学活动的功能简述。
教学活动 |
活动说明 |
TEM-4 |
TEM 是大学专业英语测试模式,通过Lab100能有效执行TEM测试,指导教师进行考试活动。 |
问题与回答(Q&A) |
在问题与回答活动里,教师可以给学生播放一段音频源,然后在学生回答问题时暂停播放。学生的答案将无暂停地自动被录制下来 |
音频点播 |
在音频点播活动中,教师可设置音频文件或外部节目源的点播列表。学生可自主选择节目源或音频文件,作为独立练习的材料。 |
GEPT |
GEPT全名是General English Proficiency Test。它是台湾的普通英语测试。Lab100 GEPT活动能有效执行GEPT测试,指导教师进行考试活动。 |
自学模式 |
自学模式下,教师可向学生分配指定的音频文件,供其自学。可在MSU文件中分配指定的音频文件给这些学生。教师可分配相同的音频文件给所有学生,或者分配给每个学生或每几个学生不同的音频文件。 |
AP考试 |
AP口语考试是一种国外的语言认证考试,Lab100根据ETS标准,实现设定测试、进行测试及收集学生AP听力反应。 |
测验 |
Lab100随堂测验用来检验学生回答教师的提问,教师只需选择答案类型,播放提问,并且设置学生开始应答的时间,学生回答会出现在教师屏幕上,可使用学生面板上正确和错误键立刻让他们知道回答是否正确。 |
录音回答 |
录音回答是通过情景训练培养学生在不同文化之间的交流能力和实时应变能力,音频源在播放的同时,学生需要实时就发言议题进行阐述和录音,完成练习后,教师可把所有口语测试回答作为单独文件用来保存并收集,便于日后评估。 |
分段翻译 |
分段翻译是指将节目源按片段翻译成另一种语言。翻译者在每一听力材料“段落”末尾停顿处,对其进行翻译。 |
配对讨论 |
教师组织学生两两一组进行情景化的口语交际活动,分组方法可变,学习过程可被监控 |
模仿训练 |
在模仿训练活动中,学生听节目源并跟随重复。教师可使用拥有适当间隔停顿的节目源或活动期间手动控制暂停节目源的播放。活动结束时,还可让学生进行独立练习。 |
朗读训练 |
朗读训练适合学生独立练习,学生朗读一段文本录制到学生音轨上。 |
1.18 自主学习模式
为了方便学生开放性自主学习,教师须通过Sanako系统给予学生听学生机本机音频源的权利,实现步骤如下:在任意活动中,选择音频源为“Student Line In”,并选择开始活动即可。 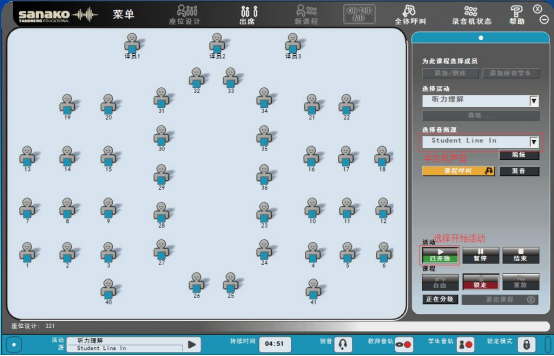
1.19 设置Lab100系统文件存储位置和存储格式
打开菜单——我的设置对Lab100各种属性进行设置,如下图所示可更改学生音频文件夹、测验文件夹以及座位安排文件夹等,并可更改MP3文件的收集模式,快速模式下文件最小,收集速度最快,高质量则相反。

Lab100常用设置
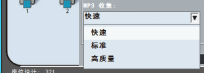
MP3录音文件收集模式
1.20 设置译员
打开Sanako config程序,选择“Find workstations”,再选择“Set audio sources”在弹出的配置窗口中,选择Port number机位对应的Source type,如目前机器编号为37的学生机的音源种类为“STS Interpreter”,也可为其他机位指定此音源类型,此操作为教师特殊要求下的管理员功能。
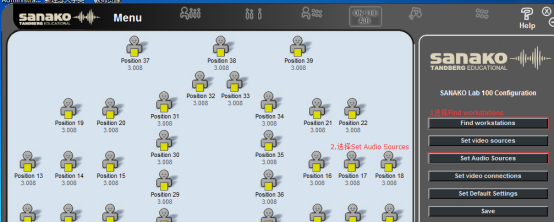
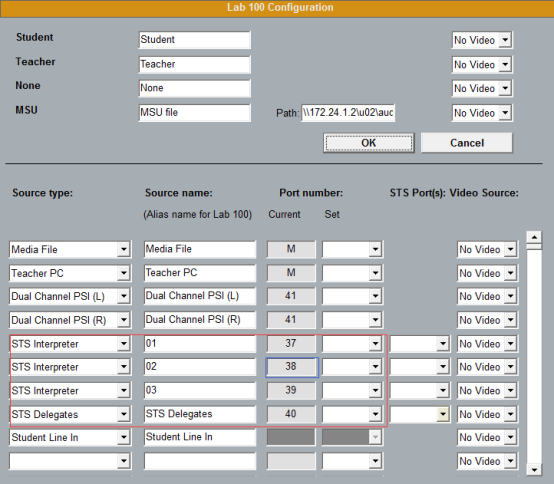
4 常见故障修复措施
1
4
5
6
1.21 关闭录音文件收集窗口方式
如图所示,教师在结束教学活动,收集完录音文件后,请点击弹出窗口右下角的“关闭”按钮,请勿点击窗口右上角 按钮,后一种操作容易引起Lab100系统失效。
按钮,后一种操作容易引起Lab100系统失效。
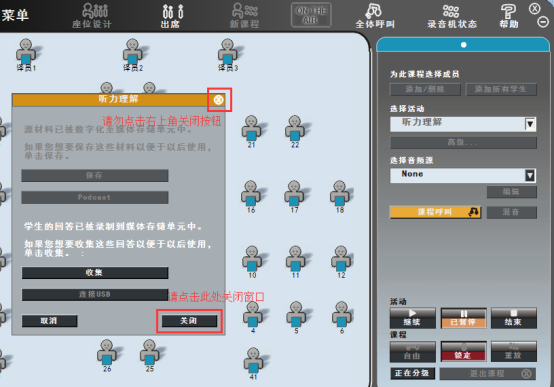
1) Lab100系统失效后的重启
当Lab100系统失灵需要重启时,首先Control,alt+delete三键快捷打开Windows任务管理器窗口,在应用程序标签选择任务列表“Lab 100”并点击“结束任务”按钮,然后在进程标签下选择”Lab100.exe”进程,并点击“结束进程(E)”,执行完以上操作后,即可重新打开Lab100系统。
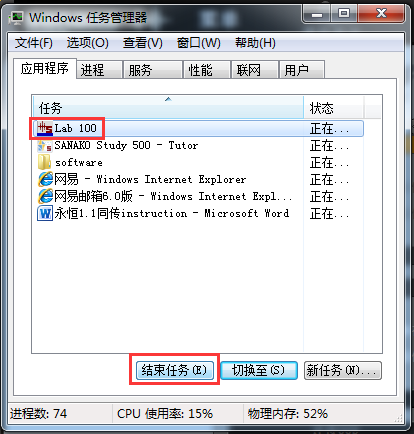
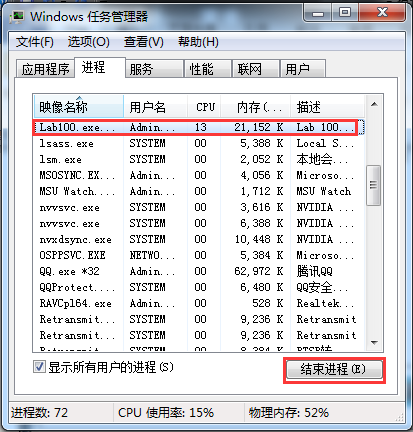
5) Tutor系统网络唤醒学生机失效
关闭Tutor系统后重启即可解决此问题。
6) 录音文件收集时间过长
请授课教师注意在活动开始起系统就会自动录音,录音时间越长则收集时间越长,请教师根据要收集的录音内容在恰当时候开始活动。
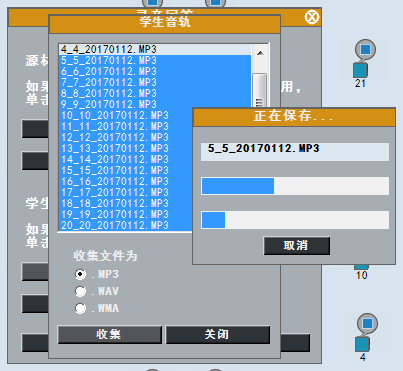
5 同传实验室上课前的技术准备
1) 打开同传实验室硬件设备,包括:同传系统主机,MSU资源管理机、多媒体中央控制系统、Ventuze播控和渲染机,演示屏。
7) 打开Tutor系统、Lab100系统,根据教师需求选择授课班级加载班级名单,打开投影,将Ventuze系统调节成双窗模式,将演示屏调节成联动控制状态。
8) 检查功放系统的音量和音质。
6 同传实验室技术支持呼叫方式
请授课教师用桌面IP电话,拨打314或者999进行技术支持呼叫。

7 同传实验室座位表和机器编号座位对应表
同传实验室座位表与下图同传实验室座位布局完全匹配,学生将其姓名填入后,教师可直观查看每个座位的学生名字,有利于教师进行课堂活动的安排,并快速的熟悉班级学生。


机器编号座位对应表用于教师获取学生座位的系统编号,小组讨论活动的音频文件是以系统编号保存组成员信息,了解系统编号与学生的对应关系对于教师后续分析音频文件非常必要。
座位 |
系统编号 |
座位 |
系统编号 |
A3 |
13 |
E2 |
24 |
B1 |
02 |
E3 |
23 |
B2 |
08 |
E4 |
36 |
B3 |
14 |
E5 |
35 |
B4 |
19 |
E6 |
34 |
C1 |
03 |
E7 |
33 |
C2 |
09 |
F1 |
04 |
C3 |
15 |
F2 |
10 |
C4 |
20 |
F3 |
16 |
D2 |
27 |
F4 |
21 |
D3 |
28 |
G1 |
05 |
D4 |
29 |
G2 |
11 |
D5 |
30 |
G3 |
17 |
D6 |
31 |
G4 |
22 |
D7 |
32 |
H3 |
18 |
8 同传实验室展示模块——Ventuz管理系统
不管是教师授课或者学生进行演讲等演示操作都需要用到PPT,同传实验室为师生演示教学和学习内容提供了先进的视听交互展示系统Ventuz,让演示者可以脱离传统电脑鼠标控制,与屏幕内容声情并茂的交互,实现生动多样的展示效果。
7
8
9
10
1.22 Ventuz系统的启动和播控
1) 启动中央控制系统
先开启多媒体中央控制系统,再开启投影。

9) 启动Ventuz主机

10) 将主控屏幕切换至Ventuz控制界面
通过屏幕右下角的“切换屏幕控制键”将屏幕显示切换为“DVI-D”模式。
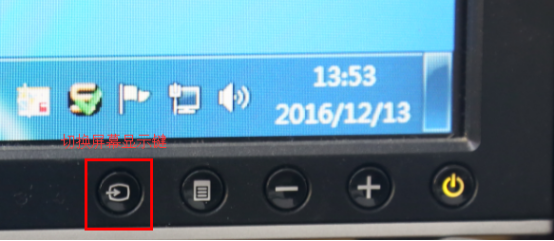
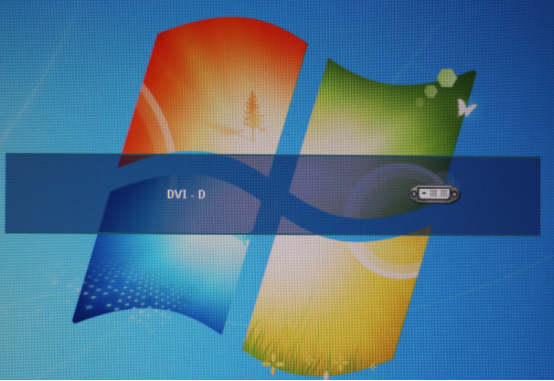
11) 打开Ventuz管理软件
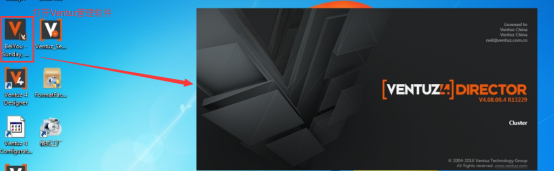
12) 检查主机是否进入启动状态,如图所示:
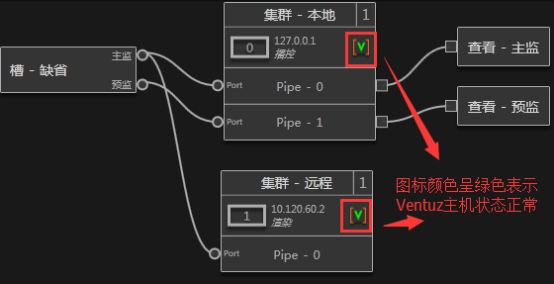
13) 开启教室左侧演示屏,打开Ventuz联动软件
启动电视后方控制盒电源和前方的显示器电源。
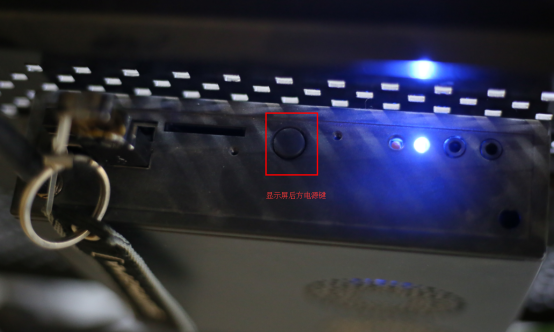

双击打开“双窗Con”软件,程序进入启动状态,启动完毕后,可用展示屏控制主屏的PPT播放。

14) 设置Ventuz系统为双窗模式以展示PPT等教学资料
在Ventuz系统左侧“页面”选项卡下双击鼠标左键选择“双窗”模式,并点击右侧监视窗口下方的“播放”按钮。
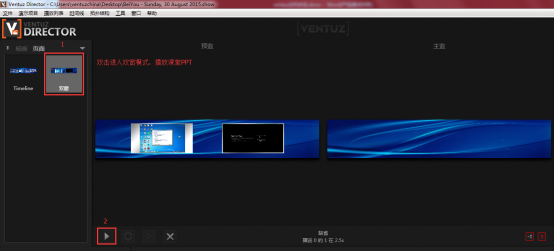
显示效果如下:

同理可实现主屏的时间轴模式显示:
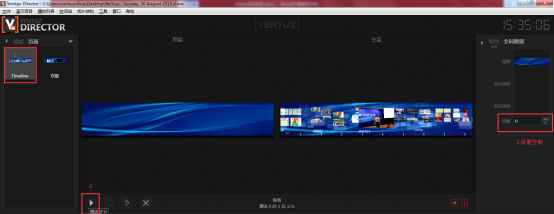
显示效果如下:在Timeline模式下,支持展示人与波浪展示主屏的手势交互,通过展示屏前方滑动,点击实现展示主体的推进、选择等操作。

15) 将同传教师机屏幕投影至大屏幕
将PPT设为全屏模式,可用左侧联动演示屏控制按钮控制主屏PPT的播放,也可支持主屏触控式控制PPT播放,实现课堂演讲、展示等实用功能。
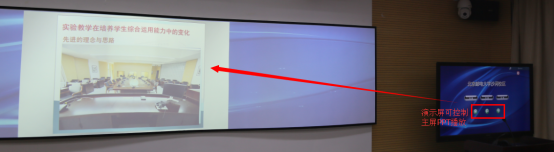
1.23 Ventuz系统的关闭方法
1) 关闭播控机和渲染机的Ventuz程序
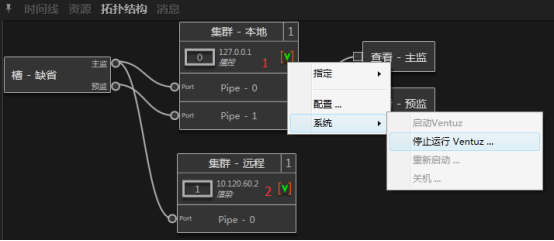
16) 关闭渲染机
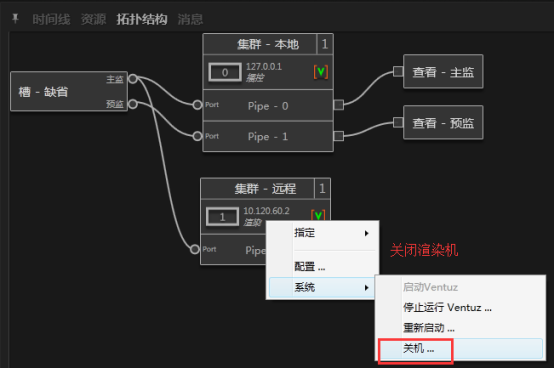
17) 关闭Ventuz管理程序,并关闭播控机所在计算机。
检查两台Ventuz主机均处于关机状态,即下图中两台Ventuz主机开机灯是不亮状态。

18) 关闭投影机

19) 关闭中央控制系统
待投影机关闭完毕后,关闭中央控制系统。

9 同传实验室广播声控系统
位置置于主控台左侧控制柜,控制实验室的外放音量和声音效果等,默认连接教师麦克风,配合同传软件使用也可功放演示台麦克风和学生机麦克风,VOLUME键进行音量调节,POWER键控制功放开关。
