第一部分 实验室设备一览
1.1 实验室蓝箱
蓝箱作为实验室录播系统的主要设备,主要有蓝箱箱体和灯光系统组成。它为虚拟录播提供了技术场所,实验参与者通过在其内的表演和演示来达到虚拟场景的效果。

1.2 反看电视
反看电视顾名思义为显示与实际相反的画面,其作用是给实验参与者提供一个虚拟后的画面,以便于他们发现。调整自己的位置以及直观的看到自己在画面中的实际情况,是实验的重要组成设备。(如下图所示)

1.3 图像采集摄像机
两台SONY摄影机作为视频采集的主力设备,为虚拟录播提供采集信号的功能。平时实验要注意其使用和维护。

1.4 实验室操作台及实验软件介绍
操作台计算机分布

1.4.1 彩虹虚拟演播系统开启
打开图示右侧计算机,打开桌面“彩虹虚拟演播系统图标”


选择“打开xml工程”来选择已有场景:
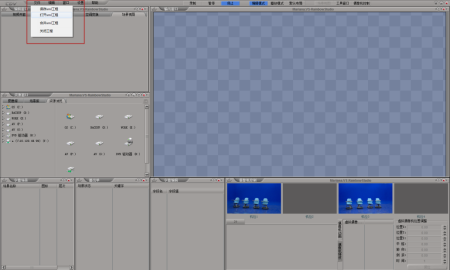
场景储存地址为E盘,这里选择“春节场景”为例打开:
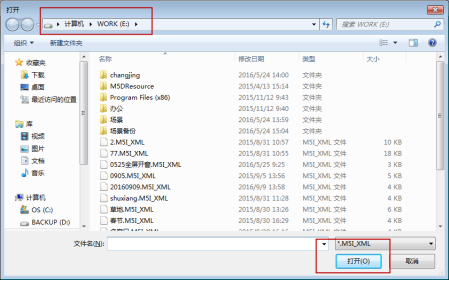
打开场景后,如下图所示:

监视器显示情况:

1.4.2 飞天编辑合成系统开启
双击桌面飞天剪辑系统图标进入软件界面:

在菜单栏单击“输入输出”下选择“采集”,进入采集状态,彩虹虚拟演播系统的画面即被采集到飞天剪辑系统中。
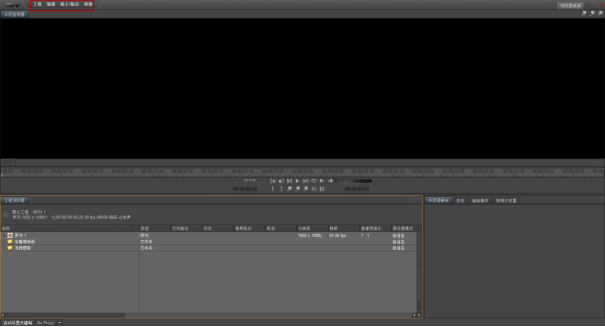
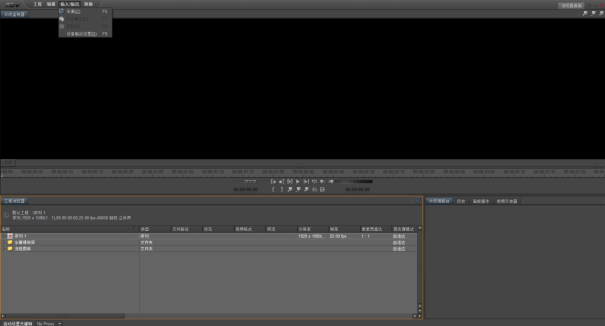
采集结果如下图,采集完成,保存在所选择的路径后即可进行剪辑工作。
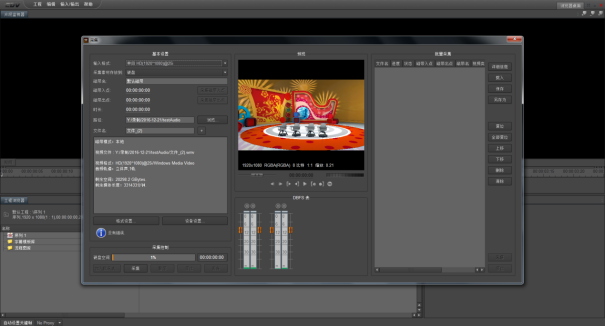
第二部分 实验室设备开启方法

2.1 蓝箱灯光开启方法
红色箭头所指为蓝箱灯光控制开关所在处,即为操作台下柜子内

将图示红框内所有开关向上拨至开启状态,指示灯亮。

开启状态如下图所示:

2.2 反看电视电源
电源开关位置如图所示,

2.3 双摄像机开启
分别打开两摄像机的镜头盖与电源开关,如下图:



注意:使用后要记得关闭电源及镜头盖。
第三部分 彩虹虚拟演播系统简介
--- Mariana Rainbow Studio 虚拟演播系统
3.1 系统简介
Mariana.VS-Rainbow彩虹虚拟演播系统是语言实验室构引进的一套虚拟仿真系统,它是整个虚拟仿真实验室的重要组成部分之一,它是建立在Mariana 渲染平台上的全新一代虚拟演播系统,为师生教学应用提供了一套简明完整、功能齐全的虚拟演播系统。
软件系统高标清兼容
Mariana.VS-Rainbow系统本身高标清兼容,通过第三方集成部件的简单更换就可以从在标清和高清系统之间简单平移,从而方便用户产品升级。
高质量实时三维渲染
构建在Mariana三维渲染引擎平台上的 Mariana.VS-Rainbow彩虹虚拟演播室,能够逼真的描绘出物体的凹凸贴图、片段光照、纹理材质、高光反射等细腻真实的效果,在三维渲染的效果、质感和效率上取得了突破性、跳跃性的提升。
强大的实时编辑功能
Mariana.VS-Rainbow系统能够对已经加载的三维场景实时编辑,场景中物体的位置、形状尺寸、动画、材质、纹理、灯光等属性都可以进行自由编辑,也可将单个物体进行复制,在三维空间中形成多种阵列,这些编辑效果都是实时显示,能够非常方便的使用户根据节目的需要随时调整虚拟场景,这是国内同类产品中独有的功能。
任意的三维视频开窗功能
Mariana.VS-Rainbow系统支持多个大屏幕电视墙开窗可以同时播放不同的活动视频,大屏幕的大小、形状、位置、运动轨迹可以自由编辑,可以自由控制大屏幕中播放的视频信号的开始、停止。视频开窗的来源支持外部视频信号接入和本地硬盘素材播放。
动感十足的三维动画、图文特效
Mariana.VS-Rainbow 系统可以实时播放多个的三维动画以及三维字幕特效,可以实现更为丰富的特效,如逐片光照、反射、折射、凹凸、散焦等,使场景的效果更加绚丽,制作手段更为多样。
实时生成三维统计图表功能
Mariana.VS-Rainbow 系统提供开放的数据接口,具备实时生成统计图表功能,如柱状图、饼状图、直方图等等,图表随数据实时变化,真正实现了动态数据的可视化,丰富了节目的表现力,在财经、体育、娱乐等节目中具备广阔的应用前景。
丰富的模型素材库
Mariana.VS-Rainbow 系统内置模型素材库,提供非常丰富的常用的模型素材,包括多种材质、纹理、模型、图片等,涉及包括交通、建筑、体育、室内、植物以及各类带有Alpha通道的图标等等,方便用户快速搭建三维虚拟场景。
广泛的兼容性
Mariana.VS-Rainbow 虚拟演播室系统提供高、标清兼容的制作系统,支持多种动态纹理,支持3ds、.wrl等多种三维场景描述格式以及bmp、.tga、.jpg、.png等常用图像格式的分层导入。可以兼容所有的演播室周边设备。
设计器 M5Designer
Mariana.5Designer是面向所有Mariana播出产品的场景内容和模板的设计工具,是为广播级的电视图形应用而专门开发的。它包含整套三维空间设计工具和二维字幕图形的设计界面的集合,提供细致而又友好的设计手段,即可以帮助用户快速搭建各种图形场景,又能够精细调整各种物体属性和动作。创作人员可以使用系统自身内置的大量三维模型和字幕功能进行创作,也可以导入第三方软件的三维模型或者分层图像,为创意的产生和保持提供了很大的空间,在短时间内即可创造出质感、光感、动感俱佳的三维广播图形场景,大跨度超越传统字幕机所能达到的效果。
播出端Mariana.VS-Rainbow是功能强大的播出控制软件。系统支持5Designer所创作的所有场景的导入。用户通过简便快捷的操作即可导入5Designer所创作的场景,并进行场景间的切换,可以设置不同的虚拟摄像机动画,还能控制动画的播出、暂停、停止,拖曳视频进行播放。同时还能进行摄像机的一键快速准确定位和色键抠像。
3.2 系统设置
3.2.1 菜单介绍
说明: 启动Mariana.VS-Rainbow,出现缺省界面。菜单包括1. 文件 2. 编辑 3. 窗口 4. 设置 5.帮助。

点击“右键”按钮,弹出菜单
当按下“导入场景”时,可以导入5D的场景进来。当按下“删除场景”时,可以删除当前所选5D场景,当按下“加入播出单”时,可以将当前所选5D模版加入进播出单窗口。
点击“位置变换”菜单按钮。
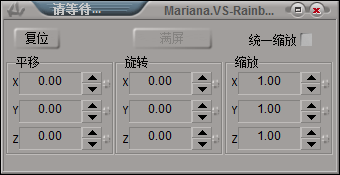
可以对当前所选5D字幕场景进行空间位置调整。
播出单窗口:
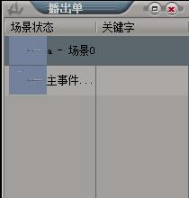
点击“右键”按钮,弹出菜单
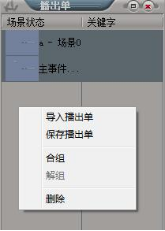
当按下“导入播出单”时,可以导入已经保存好的播出单M5PL文件到播出单窗口来。当按下“保存播出单”时,可以保存当前窗口的播出单成M5PL文件。
点击“合组”“解组”按钮。
当按下“合组”“解组”时,立即所选的播出单条目进行合组和借组的操作。
点击“删除”按钮。
当按下“删除”时,立即删除所选的播出单条目。
播出功能。
点击空格键应该立即播出所选的播出单条目。
字幕编辑窗口:
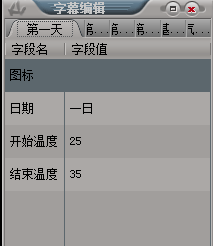
修改字幕编辑窗口中的字段值。
修改字段值意味着修改了数据池中对应的项值,重新拍播出单,应该对场景数据进行修改了。
3.5 实例
下面以制作好的场景为例,介绍录制节目的调试过程。
l 打开彩虹软件,在场景视图中导入编辑好的场景文件。
l 彩虹软件在播出过程中,不能推拉及摇动摄像机。
l 建立虚拟摄像机动画,对场景的动画规划命名,预览摄像机动画效果,以备节目录制环节切换。
l 选择需要使用的视频开窗文件拖入到对应窗口,预览开窗视频。
l 如需录制功能,设置录制视频的文件格式及码率要求。
l 以上操作完成后保存XML工程,以后每次打开保存好的XML工程即可节目的录制。

3.5.1 虚拟系统整体使用
一、打开软件(Mariana.VS-Rainbow)
有两种打开方式
1.桌面图标启动
双击桌面图标:

2.开始菜单启动
在开始菜单的所有程序中找到Mariana.VS-Rainbow:
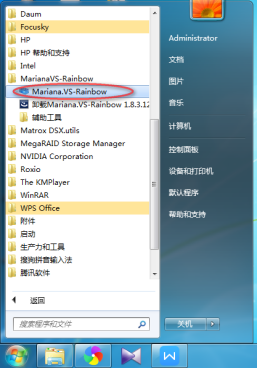
3.开始界面:

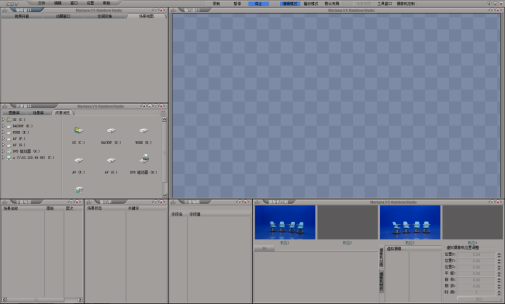
二、导入场景
在右上角“编辑窗口-场景视图”栏中右键;
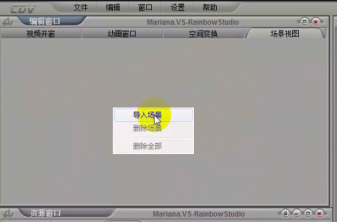
选择“导入场景”;
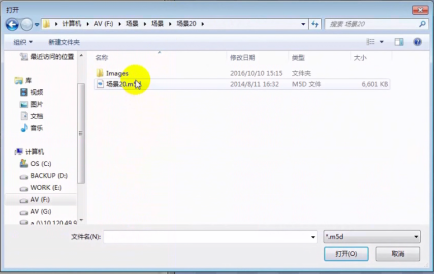
选择欲打开的场景(这里以 场景20“Fashion时尚” 为例);
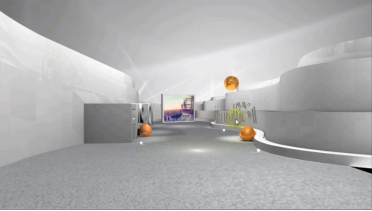
打开之后选择机位一后的界面如下:

三、虚拟摄像机位置调整
如上图所示,初始的场景位置并不符合我们的实验要求,所以我们需要对两架虚拟摄像机(机位1、机位3)的位置进行调整,下面以“Fashion时尚”为例。
1.选择机位
在右下角“摄像机控制”窗口对“机位1”双击则选中机位一,此后对虚拟摄像机的调整则只适用于机位一的位置,对机位三没有任何影响,对机位一调整完成后,仍需要再次选择“机位3”对机位三的虚拟摄像机位置进行调整。
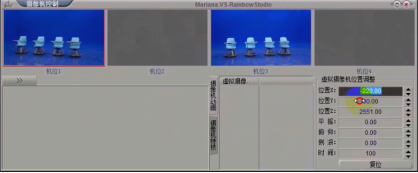
2.参数调整
选择机位后,在右下角“虚拟摄像机位置调整”一栏中进行位置的调整,可直接点击上下的按钮,也可用鼠标点住数字左右拖拽,亦可直接用键盘输入参数,主要调整“位置X”、“位置Y”、“位置Z”,微调“平摇”、“俯仰”、“侧滚”参数,并同时观察输出窗口,实时观察调整效果。
关于时间参数的调整,可参见动画说明.docx中关于摄像机动画的部分。
3.调整技巧
在调整过程中,推荐使用鼠标拖拽数字的方法,且在拖拽的过程中按住键盘“Shift键”,可使变化范围增大,使得调整更为迅速。
四、物体位置调整
1.打开物体列表
在左上角“编辑窗口-空间变换”栏目中可看到“物体列表”,其中的三个物体分别表示两架摄像机拍摄到的经过抠像处理后的画面,以及虚拟场景的位置,由于虚拟场景与虚拟摄像机的相对位置我们已经通过调整虚拟摄像机的位置调整过了,故我们接下来只需要调整“机位1”、“机位3”的位置(即两个画面与场景的相对位置)。
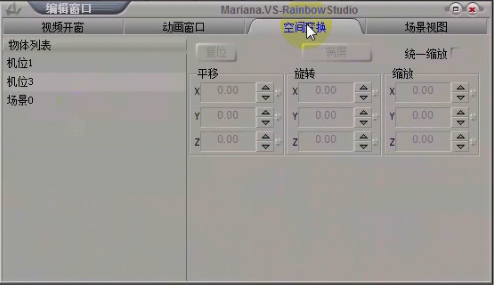
2.选择机位
左上角“编辑窗口-空间变换-物体列表”中的机位选择要与右下角“摄像机控制”窗口中的机位选择一致,分别进行机位1和机位3的调整,如下图所示:
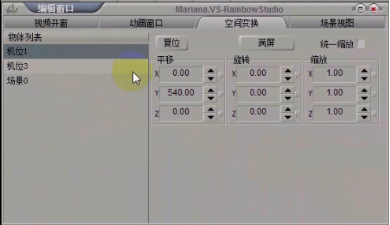
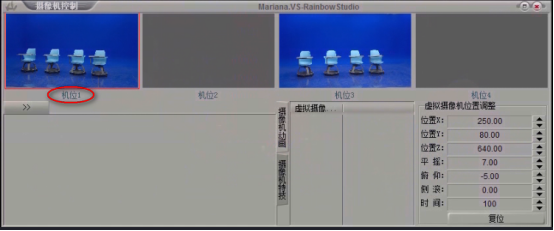
3.调整参数
分别对“机位1(机位3)”的平移参数,旋转参数以及缩放参数进行调整,并且边调整边观察“输出窗口”中显示的实时效果,直到调整到满意为止。
另外,在调整“缩放”参数时,推荐勾选统一缩放选项,以防止物体变为畸形,如下图所示:

在调整时,点击复位按钮可直接将此物体的所有“空间变换”属性初始化,点击每个参数后面的小按钮可以将该参数恢复默认,如下图所示:

五、保存为xml工程
当场景的位置,两个虚拟摄像机的位置和物体列表中物体的位置都调整完成时,便可将此项目保存为xml工程文件,以便后期的使用。
在右上角的缺省菜单中;

点击“文件”菜单按钮;弹出下拉列表,选择“保存xml工程”;
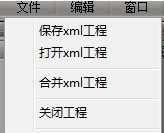
弹出“另存为”对话框,选择保存的文件目录,键入文件名即可。
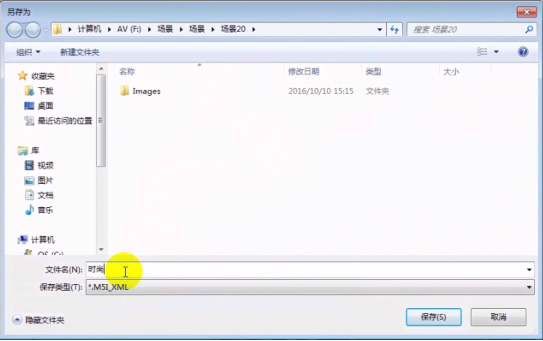
六、打开xml工程
在右上角的缺省菜单中

点击“文件”菜单按钮;弹出下拉列表,选择“打开xml工程”
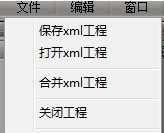
弹出对话框,选择想要打开的xml工程文件(这里以“空间变换”为例)
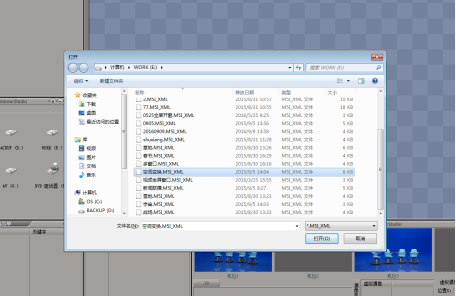
界面如下
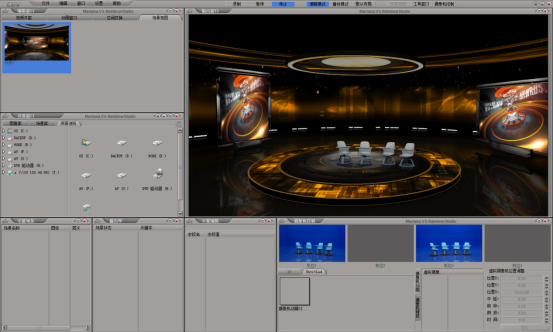
3.5.2 虚拟系统的抠像
一、打开软件并导入工程
效果如图所示,并对图中红色圈出位置双击,选中“机位1”;

图一
在窗口菜单选择并打开色键窗口
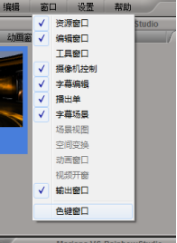

图二
二、调整之前的机位设置
1.确定要调整的机位编号
为保证调整时能够实时观察到调整的效果,必须保证下面两处的机位选择相同:
1)色键窗口中的机位控制
2)摄像机控制中的机位

图三
2.调整之前的一些注意事项
1)两处机位选择时,如下图

图四
2)如出现下面这种按钮都是灰色的情况,则是因为选择了“锁定”,点击“解锁”即可;
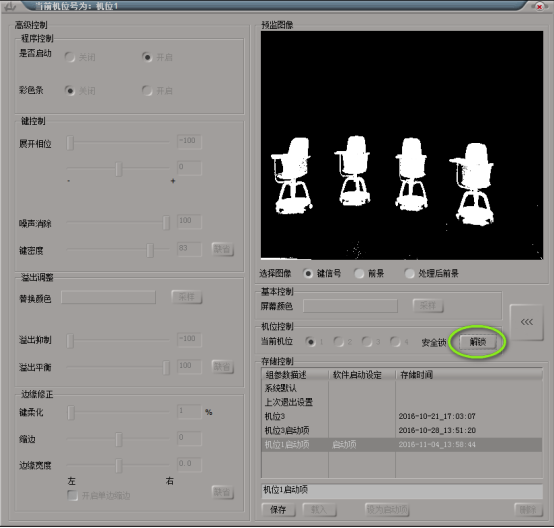
图五
3)请务必检查“高级控制—程序控制—是否启动”栏目是否选择“开启”。
三、采样之前的准备
为保证采样时能够达到比较好的效果,建议在采样之前先调整一下高级控制中的一些设置
4.“展开相位”拖到最小“-100”
5.“噪声消除”设置为最大“100”
6.“键密度”设置为最大“100”
7.“溢出抑制”设置为最小“-100”
8.“溢出平衡”设置为最大“100”
9.“边缘修正”设置为缺省值即可
如下图所示

图六
四、开始采样
1.点击右侧的“采样”,弹出如下红色框出的菜单
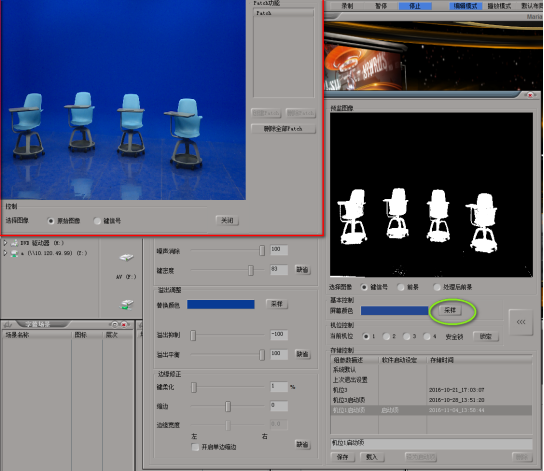
图七
2.此时便可将鼠标放到“原始图像”上,鼠标变为十字,点击便可采样,观察“预监图像”中键信号的变化(在键信号中,被保留下的显示为白色,扣去的部分显示为黑色),同时观察“监视器”或“输出窗口”查看最终的效果
一些小建议:
1)建议采样区域为下方有倒影的部分,效果会更好;
2)可多次移动鼠标选择采样效果最好的点;
采样效果满意后,点击“关闭”按钮关闭采样窗口。
如下图所示,是我本次采样的效果:

图八
五、采样后进行微调
采样后可通过左侧的高级控制菜单
1.键控制
1)展开相位
用于控制扣像范围的大小,对于本例中使用的浅蓝色椅子,如调整展开相位过大,将会影响到椅子面的真实性
使用前:

使用后:

2)噪声消除
用于消除屏幕中的噪点
使用前:

使用后:

3)键密度
微调键信号的密度,若密度太小可能造成扣像欲保留部分透明,但如果太大则地面的将不可避免的出现一些噪点,因此需要调整的一个相对平衡的位置
过小时的效果:(椅子面已经有些透明)

2.溢出调整
如果蓝屏或绿屏反射出来的任何彩色光线会污染已隔离的前景主体,可使用此控制来取消这种影响。主体边缘周围的须边称为溢出,并且由于它是您试图保留的主体的一部分,因此很难消除。
溢出抑制是一种色彩校正方法,可抵消绿屏或蓝屏背景常会反射出来的绿色或蓝色光线,并可在拍摄过程中给抠像主体的边缘上色。因此,在抠像过程中将前景主体从背景中分离将变得更加困难。
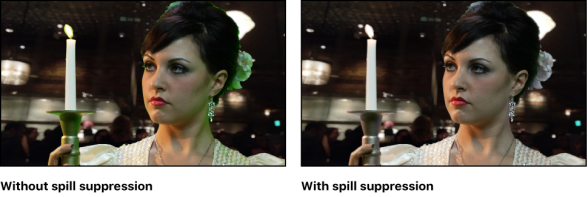
在最终图像中抑制的颜色基于图像的采样部分。“溢出抑制”滑块可控制应用到抠像主体的溢出抑制程度。例如,如果主体是在绿屏背景前拍摄的,则增加“溢出抑制”值会增大前景图像的洋红色,从而抵消主体可能散发出来的任何不需要的绿色光线。
溢出抑制控制的作用可让您调整色彩校正,取消前景主体中不需要的颜色。第一次应用时,基于创建初始抠像时采样的支配色,溢出抑制会使抠像颜色去饱和,导致前景主体周围的须边显示为灰色(而不是蓝色或绿色)。
我们的调整建议是将溢出抑制调成最小,溢出平衡为最大,即将须边修正为灰色即可(在本例当中是将椅子面调成灰色)
颜色调整不正当的效果

3.边缘修正
可实现键信号的柔化和缩边,一般点缺省值即可,或是键柔化调低、缩边为零。
4)采样效果的保存与删除
将效果调至满意时,可选择保存供以后使用
1.保存
1)在下方输入保存名称(注意不要与已存在的重名,且建议指明所适用的机位);
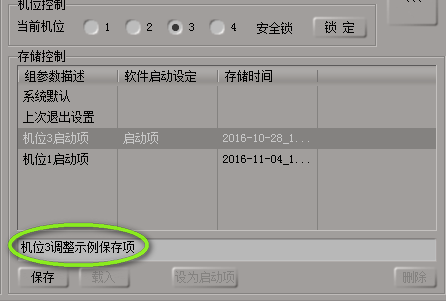
2)点击保存,即可在储存控制中看到已经保存的调整效果;
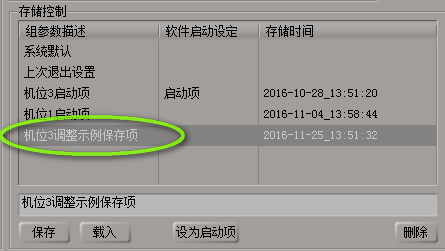
2.设为启动项
选择刚刚保存的效果,点击下方的“设为启动项”完成保存及设置;
3.删除
若删除某个效果,单击其名称选中,然后点击删除即可。
4.注意事项
注意!调至满意时,请及时保存,且将其设置为启动项,因为每次切换机位时,抠像效果会重新启动,将会默认打开之前设置的启动项
3.5.3 虚拟系统的动画设置
一、打开软件并导入工程
效果如图所示,并对图中红色圈出位置双击,选中“机位3”(选择其中一个机位即可);
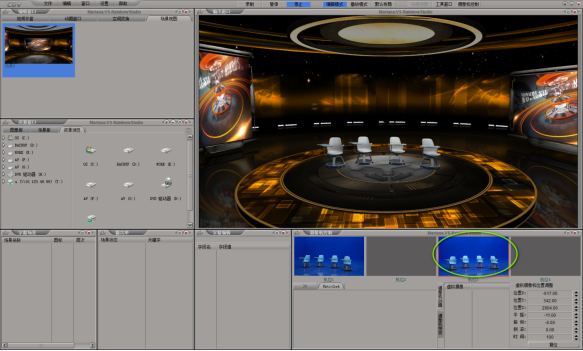
图一
二、虚拟场景的动画设置
有些场景(.M5I_XML)自带了一些动画素材,可在视频录制时鲁指出录制出绚丽的动态场景,且在部分动画素材上增添了替换属性,可替换成用户自定义的图片甚至是视频文件在场景中播放。(本文仍以“空间变换.M5I_XML”为例)
3.动态场景(动画窗口)
(1)在左上角编辑窗口中,选择“动画窗口”;
(2)点击对应的播放键即可观察到效果,如下图所示;
(3)“循环播放”“是否往复”分别设置所播放的动画元素是否循环播放和往复播放;
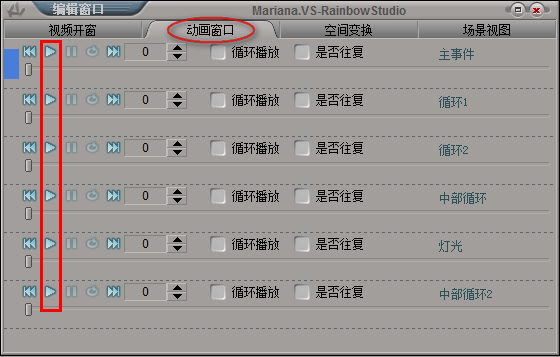
图二
4.视频开窗
(1)在左上角编辑窗口中,选择“视频开窗”;
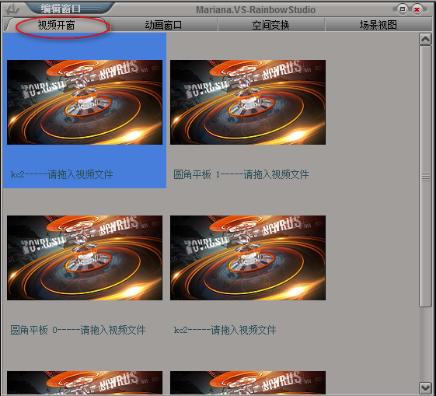
图三
(2)在资源窗口中选择需要导入的图片或视频文件,用鼠标拖拽到编辑窗口中欲替换的元素上即可,如下图所示;

图四
(3)如果拖入的是视频文件,还可以单击播放按钮进行播放;
(4)对已经拖入的视频文件右键单击选择编辑,在弹出的窗口中可对视频进行编辑(如设置当前视频的循环播放);


三、虚拟摄像机动画设置
本软件还内置有一架虚拟的摄像机,可以对此摄像机进行虚拟的推拉摇移等动画的操作;
1.摄像机动画
(1)新建动画组
在摄像机窗口单击“>>”按钮选择新建
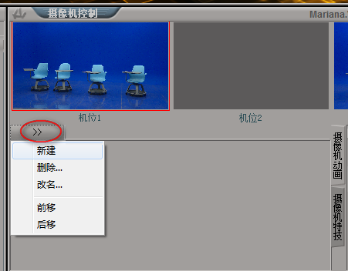
(2)重命名动画组
对新建的动画组双击可对其重命名

(3)新建动画
在机位一动画的下方空白处点击鼠标右键,并选择新建动画。
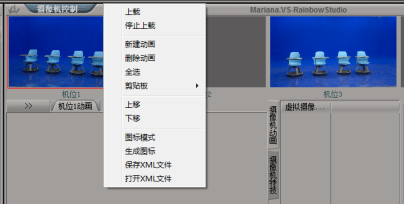
(4)重命名动画
对新建的动画组双击可对其重命名

(5)新建位置
在右侧摄像机动画->虚拟摄像机位置 一栏空白处单击鼠标,选择新建;
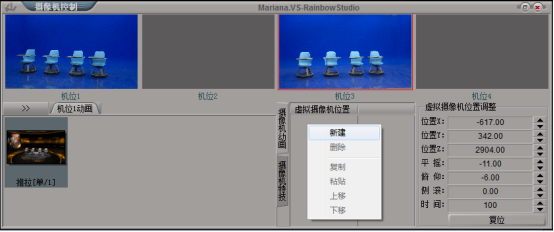
(6)重命名位置
对新建的位置单击即可进行重命名;
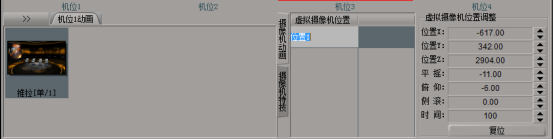
(7)调整位置参数
可再新建一个位置,本文以近景远景为例
其中时间选项用以控制上一个位置过渡到当前位置所用时间(100约等于2秒)


近景效果为:
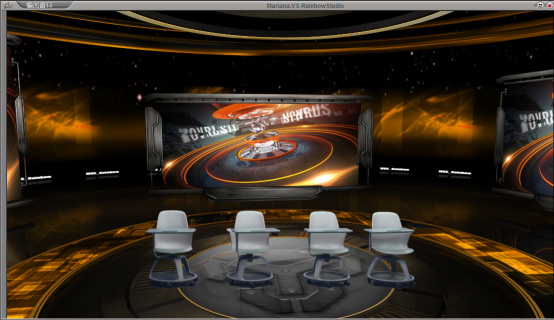
远景效果为:
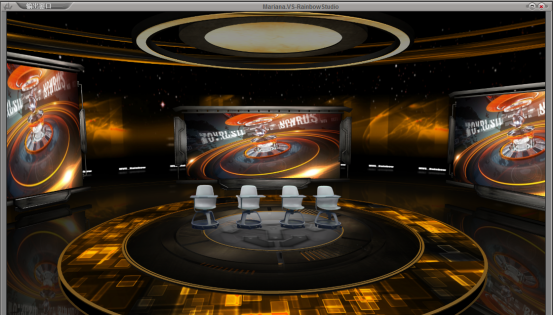
类似的,也可再新建其他组,添加几个位置来设置推拉摇移的动画
(8)预览动画效果
对刚刚新建的动画组的图标双击即可观看到动画效果

2.摄像机特效
本软件内置了一个碎裂的摄像机特效,可在切换画面时使用
可在右侧选择摄像机特技,单击选择“碎裂”,然后选择“使用特技”即可
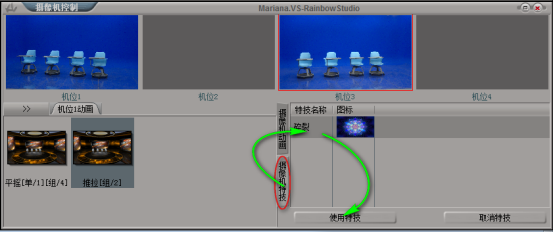
图七
此后当切换机位或是切换位置时就会有碎裂的特技效果,如下图所示
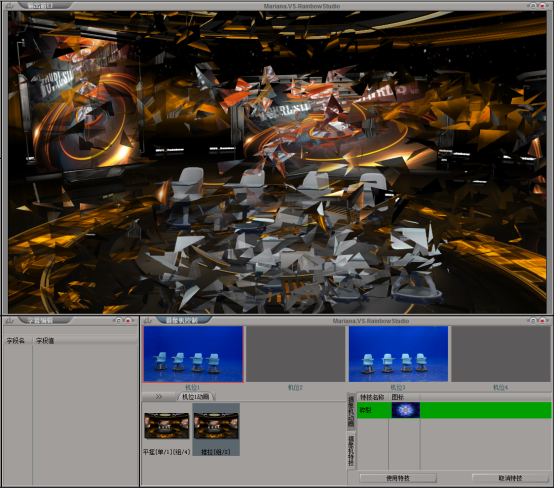
图五
3.保存摄像机动画
对已经做好的动画的图标单击鼠标右键,在弹出的菜单中点击“保存xml文件”
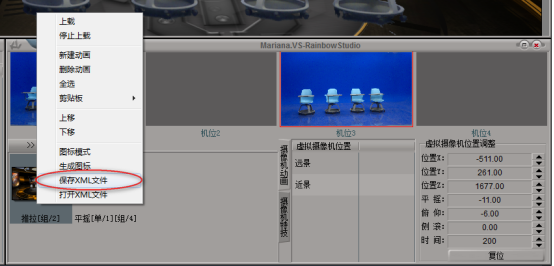
图六
选择保存路径即可
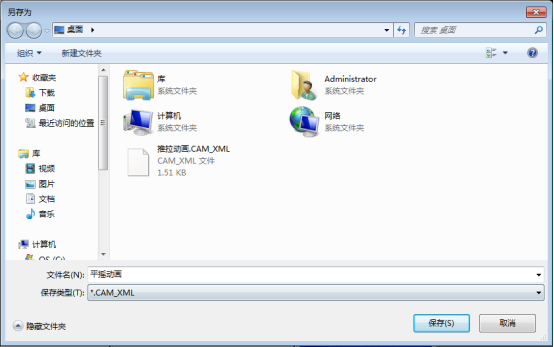
同样的方法,选择“打开xml文件”也可导入之前做好的动画;
第四部分 飞天编辑合成系统简介

飞天编辑合成系统主要应用于视频后期包装的视觉效果合成与视音频剪辑制作。
飞天系统是基于多桌面操作的影视后期制作的一体化解决方案,支持从素材采集、剪辑制作、特效合成到打包输出的完整工作流程。通过在一个工程内建立多个时间线故事板和节点特效流程图,以及时间线和流程图互相嵌套引用这种工作模式,在飞天这一套软件内,使用者可根据自己的需要灵活运用剪辑、特效和合成之间不同顺序组合的工作流程,彻底改变了在不同的剪辑、特效和合成软件间反复输入输出的繁琐工作方式。
4.1 主要操作桌面简介
飞天编辑合成系统采用多桌面操作模式,包括浏览器桌面(素材导入、浏览及预处理)、时间线桌面(视音频剪辑制作)和流程图桌面(视觉效果合成),充分涵盖了影视节目后期制作的主要工作内容。
4.1.1主菜单
飞天系统的主菜单如下图所示。

u 工程

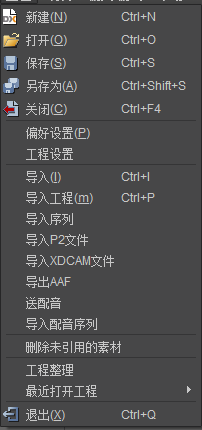
新建:
新建一个工程。点击选项,弹出下图所示窗口。
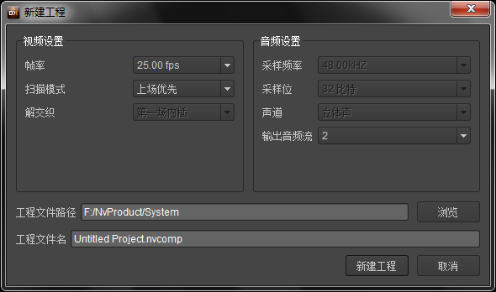
在调整好各项参数设置,并指定路径和文件名后,单击“新建工程”,即建立了一个新的工程文件。其中采样频率、采样位和声道暂不提供其它选项。
默认状态下,帧率为25.00fps;扫描模式为上场优先;输出音频流数为2。
打开:
打开一个已建立好的工程文件。单击该选项弹出路径浏览窗口,在窗口中选择需要打开的工程。
保存:
保存当前打开的工程。
另存为:
将当前打开操作的工程另存为一个工程文件,并重新指定路径和文件名。
关闭:
关闭当前打开操作的工程文件,但是不关闭飞天系统。
偏好设置:
为常用的一些选项和参数指定默认选项和默认值,包括图像分辨率、像素宽高比、最大撤销/恢复的历史步骤数和自动保存时间间隔等。偏好设置窗口如下图,窗口中显示各参数的默认状态。
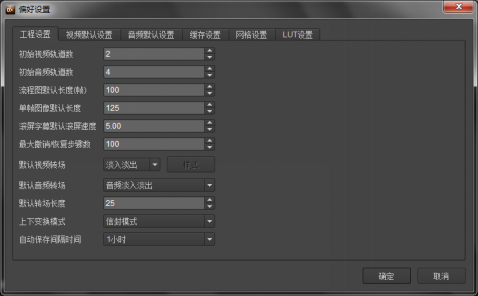
注:缓存路径最好设置在剩余空间最大的磁盘(除系统盘外),以免产生无法预期的后果。 |
工程设置:
修改已建好的工程的某些设置参数。修改参数后,必须重新启动系统设置才能生效。
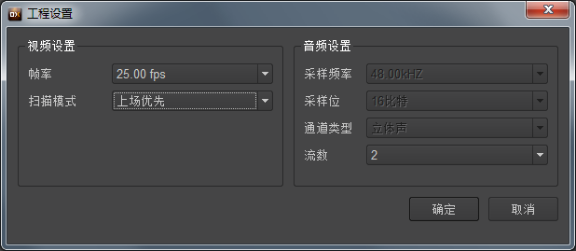
导入:
将本地硬盘中素材导入素材库。
导入工程:
在当前工程中导入另一个工程,即“合并工程”,如下图为内容选择窗口。
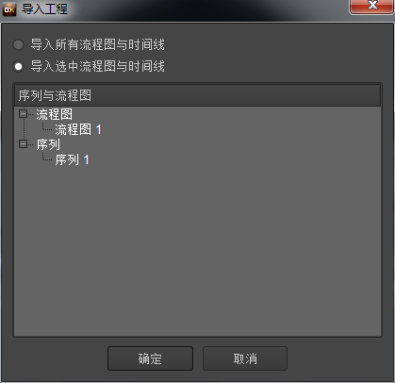
导入序列:导入AAF、XML、EDl、NXF文件序列。
导入P2文件:导入P2素材。
导入XDCAM文件:导入XDCAM文件。
导出AAF:在时间线桌面,此功能才被激活,单击之后,弹出如下对话框,可以导出一个简单的序列,该序列不包括特技和转场。
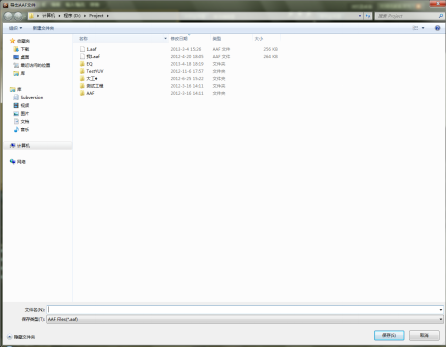
提交工程:把工程提交到网络。
送配音:打包后,生成AAF文件提交至网络。该选项用于与ProTools之间的交互。
删除未引用的素材:在工程浏览器中删除未被时间线引用的素材。
导入配音序列:导入配音序列,配音序列中仅包含音频。该项用于与ProTools之间的交互。
最近打开工程:显示最近打开的工程,单击工程名称,就可以打开工程。
退出:关闭飞天编辑合成系统。
u 编辑
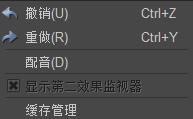
撤销:取消上一步操作。
重做:重做取消的上一步操作。
配音:录制合成配音文件。
显示第二效果监视器:
将流程图桌面切换至双效果监视器显示模式。当这个选项处于被选中状态时,流程图桌面显示两个效果监视器;当这个选项处于未被选中状态时,流程图桌面显示一个效果监视器。
缓存管理:
管理当前工程中序列和流程图中缓存文件。
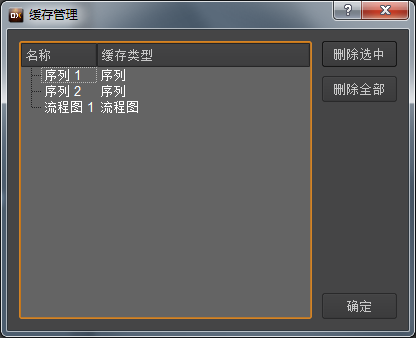
如上图中,用户可以删除选中或者全部缓存文件。该操作将同时删除硬盘中缓存目录下.nvcache文件。
u 输入/输出
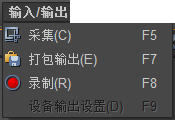
采集、录制:从外部设备采集素材,以及将完成的工程输出到外部设备。
打包输出:
将完成的视音频剪辑或视觉合成效果打包输出至本地硬盘,它并不一定是一个工程整体,也可以是工程内的一个时间线序列,或者是一个节点流程图的输出结果,甚至是时间线上某一个指定区域,或流程图中某一个指定的节点。
设备输出设置:用于对外部输出设备和视音频输出格式进行设置,单击该选项,弹出下图所示对话框。
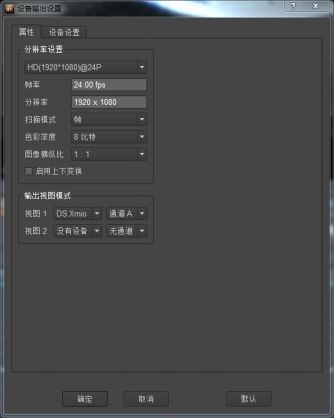
u 帮助
帮助:选择“帮助”(快捷键F1)选项,可以打开飞天系统电子版《用户手册》。
自定义快捷键:在弹出界面中设置自定义快捷键。
4.1.2浏览器桌面 Browser Desk
启动飞天后,默认进入的是浏览器桌面,在这里可以将素材导入素材库,即工程浏览器,并且可以对素材进行浏览和预处理,比如通过调整片段监视器时间标尺上的入出点,在素材中选取需要导入到时间线或流程图内进行剪辑和特效加工的部分。
在下方的素材库中已经默认建有一个序列和一个流程图,双击就可以进入时间线进行剪辑或进入流程图进行特效合成。

它主要由片段监视器、工程浏览器、片段调音台、历史和面板操作几个部分组成。
4.1.3时间线桌面 Timeline Desk

时间线桌面主要由工程浏览器、特技列表、模板库、片段监视器、序列监视器、时间线、特技控制、特技动画、转场编辑器、序列调音台、片段调音台、历史和面板操作几个部分组成。
这个桌面与普通的非编软件界面大致相同,在这里可以完成所有非编的工作,包括对视音频素材的剪辑、拼接,添加配乐、声效,以及给视频素材添加特效滤镜等等。飞天系统内提供的绝大多数特效都可以作为滤镜添加到时间线的素材片段上,比如常用的调色、二维变换、模糊、遮罩和各类转场等等。
4.1.4流程图桌面 Graph Desk
流程图桌面主要由流程图、效果监视器、特技控制、特技动画、流程图节点列表、工程浏览器、历史和面板操作几个部分组成。
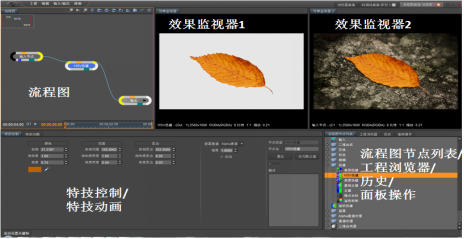
飞天系统拥有先进的视觉效果合成平台,采用的是直观、高效的节点流程图操作模式,在这里可以将各个特效工具排列组合进行综合运用,能够制作出更加丰富、逼真的视觉效果,而很多复杂的视觉效果是非编产品那种依靠在时间线上添加简单滤镜特技的传统方法所无法实现的。
4.2 关于窗口操作的快捷键
窗口横向最大化:
飞天编辑合成系统的操作界面中支持单个窗口的横向最大化。
首次选中某个窗口,然后点击H键,该窗口横向最大化。如下图中,选中“效果监视器”后,点击H,该窗口横向最大化。
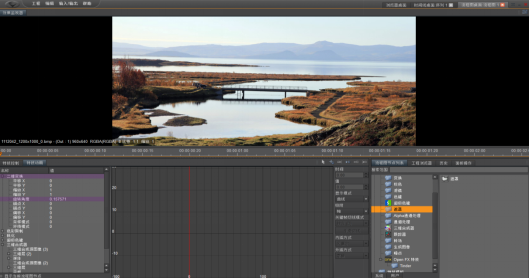
同窗口中多页面快切:
同一个窗口中包含多个页面(标签)时,如下图所示,您可以将鼠标置于页面(标签)表面上,然后使用鼠标滚轮进行快速切换。

流程图与效果监视器切换:
流程图桌面中,流程图或效果监视器横向最大化后,使用ESC键进行两个分页之间的切换。
桌面切换:
在飞天界面中,可以使用【Shift + ` 】快捷键进行不同桌面的切换,如“浏览器桌面”、“时间线桌面”、“流程图桌面”之间的切换。