远程监控系统指导书
北京邮电大学 语言实验教学中心
2015年10月
1 监控系统概述
2 登录及界面说明
2.1 登录
2.2 界面说明
2.3 网络监控
2.3.1实时查看指定摄像头
2.3.2工作区摄像头实时图像播放
3 虚拟矩阵
3.1摄像头分组
3.1.1添加摄像头分组
3.1.2修改摄像头分组
3.1.3启动/结束分组轮巡
3.2解码器
3.2.1硬解码器
3.2.2软解码器
3.3快速轮巡
3.3.1电视墙模板
3.3.2快速轮巡设置
4 系统配置
4.1用户管理
4.1.1添加用户
4.2权限组
4.2.1角色及权限
5 日志
5.1 操作日志
5.2 系统日志
5.3 手工日志
6 硬盘录像机管理
6.1设备属性
附录 语言实验中心监控系统使用注意事项
1 监控系统概述
语言实验中心远程监控管理软件运行于Win7上,是视频监控与报警集中管理平台监控系统的重要组成部分,它与管理服务器组成标准的C/S架构,实现实时监控、录像存储与回放、用户授权、设备管理、报警联动、电子地图等监控功能。整个监控系统由管理服务器、监控软件、解码器以及虚拟矩阵键盘等组成。网络视频监控整体框架图如下图所示:
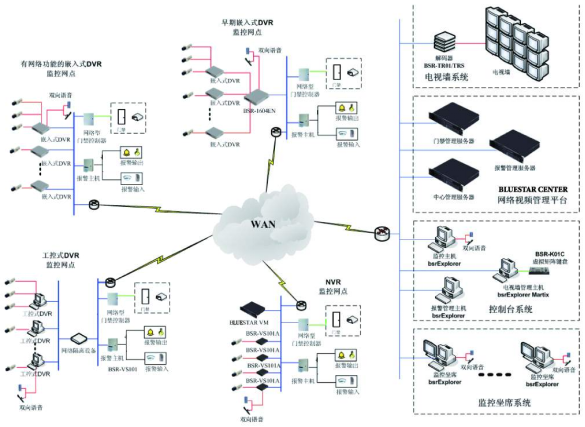
图1.1 网络视频监控整体框架图
语言实验中心在北京邮电大学校园网环境下实现了西土城校区、沙河校区、宏福校区间互联互和统一管理,具体框架图如下所示。根据下图所示,语言实验中心监控系统的部署是基于北京邮电大学校园网实现:监控视频流通过TCP/IP协议在校园网内各个监控系统分系统内互联互通。
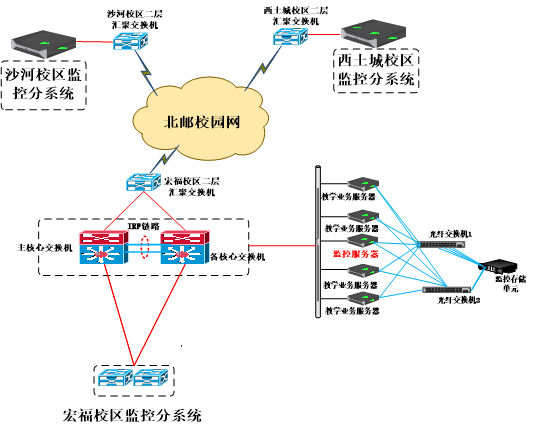
图1.2 北京邮电大学语言实验中心监控系统整体部署网络结构图
为了说明语言实验中心监控系统的部署情况,上图仅以我校宏福校区具体部署展开说明,沙河校区与西土城路校区部署方式和架构与宏福校区对等,因此没有展开表示。从总体上说,语言实验中心监控系统是由西土城路校区监控分系统、沙河校区监控分系统、宏福校区监控监控在校园网环境下构建而成。
2 登录及界面说明
2.1 登录
双击桌面“bsrExplorer”图标,进入登录主界面,如下图所示
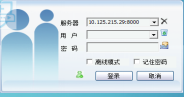
图2.1 登录界面
在服务器栏输入相应IP地址,端口默认8000,不需要更改,例如北邮宏福校区监控分系统的服务器地址为:10.125.215.29端口号:8000,因此在输入服务器应当输入为:10.125.215.29:8000。输入用户名和密码,密码用*号显示,来宾用户请用‘guest’登录,默认密码‘guest’。如果是超级管理员用户,请用“admin”登录,默认密码“admin”。点击【登录】按钮进入系统。如果用户已经登录过服务器,系统会自动记录登录的服务器地址和端口号,用户从下拉列表中选择即可。
2.2 界面说明
bsrExplorer的主界面由以下几个部分组成:菜单按钮、功能树、窗口工作区、工具栏、和登录用户列表组成。
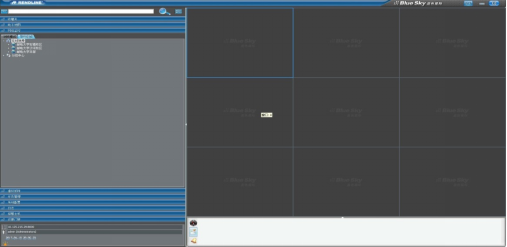
图 2.2.1主界面说明
菜单按钮:可以调出系统设置菜单,进行相关参数设置。
功能树:可以实现收藏夹、电子地图、网络监控、虚拟矩阵、任务管理、系统配置、日志、报警主机、巡更门禁的功能。功能前面有加号的内容可以展开到下一级,操作类似与Windows的资源管理器。
工作区:工作区默认显示为9个播放窗口,用户可以在未传输情况下通过工具栏选择播放窗口数量。
监控软件每连接1个通道图像,都会占用一定的系统资源和网络带宽,请用户根据监控主机的硬件配置情况和网络实际带宽,选择连通数量,否则易出现监控主机不响应或死机现象。
用户可以在当前窗口的任意一个图像通道上双击鼠标左键,当前窗口将在以全屏幕显示,再次双击后恢复原有图像尺寸。
工具栏:工具栏包含了多个由图标表示的常用命令,使用户可以非常方便的对软件发布常用指令。每个图标具有屏幕提示功能,当用户将鼠标指针停留在工具栏按钮上时,屏幕中显示此按钮的名称。
2.3 网络监控
2.3.1实时查看指定摄像头
语言实验中心监控系统涉及多校区互联互通,可在任何一校区实时查看任何一校区的监控摄像头,实时查看指定摄像头的图像是用户最基本的最常用的操作,例如查询宏福校区教室的实时画面,其方法如下:单击“在线视频”,出现下拉菜单区域目录,依次一级级往下点,站点目录—>录像机(NVR)—>摄像头,双击摄像头,会在相应对话框弹出实时画面。也可以拖动相应摄像头到指定的窗口,如下图所示:

图 2.3.1菜单目录树
如果想关闭当前窗口视频,可以单击鼠标右键,选择“关闭监控”;或者单击并选中当前窗口视频,按”Delete”键。
2.3.2工作区摄像头实时图像播放
如需要播放指定摄像头的实时图像画面,则需要拖拽相应的摄像头到工作区相应的工作窗口,如下图所示,可以通过摄像头工作区窗口查看北京邮电大学宏福校区语言实验中心实时图像。
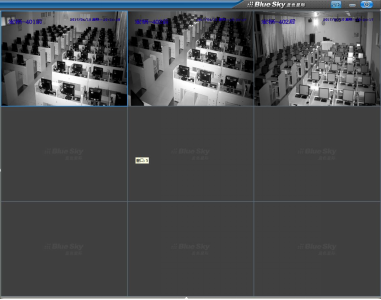
图 2.3.2实时监控图像
3 虚拟矩阵
虚拟矩阵主要是针对电视墙的管理功能,其中包括:摄像头分组的管理、预订管理、硬解码器和软解码器的管理。对虚拟矩阵管理的客户端叫电视墙管理主机,通过对虚拟矩阵的管理,可以定义一个或一组摄像头图像在规定的时间段在哪一个电视墙上显示。
3.1摄像头分组
3.1.1添加摄像头分组
为了实现语言实验中心多校区监控互联互通并同时上墙,需要对摄像头进行分组,这样既节约电视墙资源,又节约校园网的带宽资源,具体分组方法如下图所示。在“虚拟矩阵”的“摄像头分组”上单击鼠标右键,在弹出的菜单中单击“添加摄像头分组”,弹出如下界面:
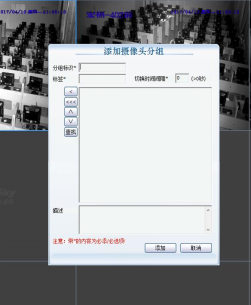
图3.1.1.1添加摄像头分组
将“网络监控”à“在线视频”中感兴趣的摄像头(也可以是NVR/DVR)拖动到摄像头分组中,单击“添加”按钮完成摄像头分组。如下图所示添加了一个宏福405语言实验中心的分组。
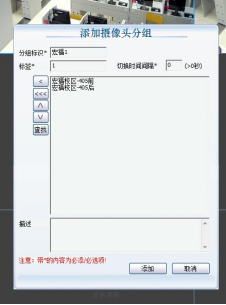
图3.1.1.2完成添加摄像头分组
3.1.2修改摄像头分组
打开“虚拟矩阵”的“摄像头分组”,在摄像头分组项上右键单击某一项,选择修改摄像头分级:
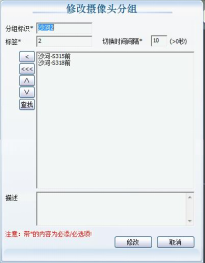
图3.1.2修改摄像头分组
通过对分组管理实现对摄像头的轮询组的分组情况进行管理。
3.1.3启动/结束分组轮巡
用户可以轮巡播放该轮巡组下面添加好的摄像头图像。
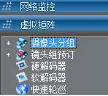
3.1.3.1摄像头分组按钮
双击摄像头分组,出现如下画面,如下图所示,在宏福校区的摄像头分组情况,既有对沙河校区分组又有西土城校区分组。

3.1.3.2摄像头分组
双击摄像头分组下面添加好的轮巡组,可以轮巡播放该轮巡组下面添加好的摄像头。
3.2解码器
3.2.1硬解码器
使用前首先在电视墙管理主机上启动matrix管理软件。双击左侧目录树,如下图所示:

3.2.1.1摄像头分组
可进入应解码器配置界面:
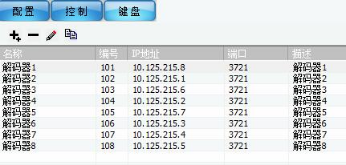
图 3.2.1.2硬解码器配置界面
在“配置”界面下,点击图标可分别做添加、删除、修改、复制等操作,点击 按钮(也可在空白处点击右键进行添加),在如下界面添加硬解码器。
按钮(也可在空白处点击右键进行添加),在如下界面添加硬解码器。

图3.2.1.3 添加硬解码器
所填信息及说明如下:
硬解码器名称:填入硬解码器名称
编号:该解码器的编号
IP:输入该解码器的IP地址
端口:视频控制端口,输入3721
用户名:admin
密码: 相应用户名的密码
单击“控制”按钮,进入解码器控制界面:
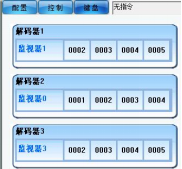
图3.2.1.4解码器控制界面
在每个监视器上单击鼠标右键,弹出如下界面:
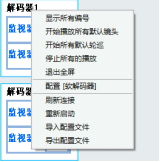
图3.2.1.5硬解码器控制项
单击相应项目可以对该解码器进行相应的管理,如果在硬解码器的每个窗口上单击鼠标右键,可以弹出如下界面:
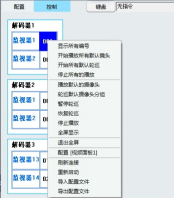
图3.2.1.6硬解码器播放窗口上单击右键界面
上述操作主要是将NVR传送的视频流装载到相应的解码器,实验中心解码器安装在电视墙背后的大屏支架上,如下图,箭头所示即为安装在电视墙背后的硬件解码器:

图3.2.1.7语言实验中心硬解码器
将所有的解码器定义好相应的摄像头视频流,通过解码器解码成为电视能识别的HDMI信号,电视墙就能显示摄像头采集的的高清图像,例如语言实验中心沙河校区大屏显示效果如下图所示:

图3.2.1.8语言实验中心中控室大屏显示效果图
3.2.2软解码器
硬解码器和软解码器的主要区别是:硬解码器将信号还原成模拟信号输出,软解码器的输出仍然是数字信号。语言实验中心采用用多路解码器,使用前需要一些进行必要的设置,首先进入到bsrRender的安装目录(如:C:\Program Files\BlueStar\bsrRender),打开MonLayout文件。配置服务器的IP地址:DirIP=10.125.*.*(该地址为视频服务器的IP地址)添加软解码器:鼠标双击软解码器,显示如下软解码器添加界面
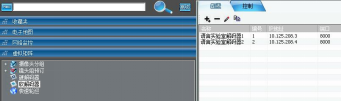
图3.2.2.1软解码器配置界面
在【控制】界面下,可以完成对解码器的配置和管理,鼠标单击菜单“控制”按钮,进入解码器控制界面:
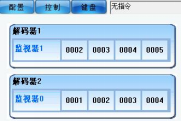
图3.2.2.2解码器控制界面
鼠标右键单击“监视器1”进入解码器功能管理项,鼠标右键单击右边每个小窗口可进入每个视频窗口管理项。
解码器功能管理项目说明
项目 |
描述 |
显示所有编号 |
显示所有视频窗口编号和监视器编号 |
开始播放所有默认摄像头 |
启动该解码器已配置默认摄像头实拍播放 |
开始所有默认轮巡 |
启动该解码器已配置轮巡组的视频播放 |
停止所有播放 |
停止该解码器的视频播放 |
退出全屏 |
退出解码器全屏显示 |
配置监视器 |
配置该解码器 |
刷新连接 |
更新该解码器的配置信息 |
重新启动 |
重新启动该解码器 |
导入配置文件 |
导入配置文件到该解码器 |
导出配置文件 |
导出该解码器配置文件 |
右键视频窗口功能项目说明
项目 |
描述 |
显示所有编号 |
显示所有视频窗口编号 |
开始播放所有默认摄像头 |
启动该解码器已配置默认摄像头实拍播放 |
开始所有默认轮巡 |
开始该解码器所有默认轮巡组 |
停止所有播放 |
停止该解码器视频播放 |
播放默认摄像头 |
播放该视频窗口已配置默认摄像头 |
轮巡默认摄像头分组 |
播放该视频窗口已配置默认摄像头分组 |
暂停轮巡 |
暂停该视频窗口的视频轮巡 |
恢复轮巡 |
恢复该视频窗口的视频轮巡 |
停止播放 |
停止该视频窗口的视频播放 |
全屏播放 |
全屏播放轮训画面 |
配置 视频面板 |
配置该视频窗口显示方式,包括默认摄像头,轮巡分组,预订分组。 |
刷新链接 |
更新配置 |
重新启动 |
重新启动解码器 |
导入配置文件 |
导入配置文件到该解码器 |
导出配置文件 |
导出该解码器配置文件 |
鼠标右键单击“监视器1”进入解码器功能管理项,选择“配置监视器”
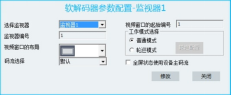
图3.2.2.3 配置监视器
其配置说明如下:
选择监视器:选择需要配置的监视器
监视器编号:监视器的编号
视频窗口的起始编号:该监视器上第一个视频窗口的在整个监控系统的编号
视频窗口的布局:需要该监视器以几个小窗口显示
工作模式选择:普通模式和轮巡模式
配置视频窗口:鼠标右键单击右边每个小窗口“001”可进入每个视频窗口管理项,选择“配置视频面板”。
其配置说明如下:
默认摄像头:该窗口启动时默认显示的视频图像
默认摄像头分组:该视频窗口默认显示的视频轮巡组
预订任务:选择需要的已经配置的预订分组,可以让该视频窗口定期定时显示视频分组图像。
3.3快速轮巡
3.3.1电视墙模板
双击虚拟矩阵分页的快速轮巡功能,并选择电视墙模版分页,如下图:

图3.3.1.1 快速轮巡界面
默认电视墙模版为30x6格局,可一对一关联180个监视器,通过在监视器对应图标“1”
上点击右键选择“关联解码器”进行解码器关联,弹出如下图:
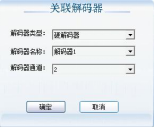
图3.3.1.2关联解码器
可根据需要选择关联软解码器或硬解码器,并选择解码器对应通道。关联后的解码器,可通过按住ctrl+鼠标左键多选,或按住shift+鼠标左键多选,然后在模版信息栏右键点击选择添加模版,弹出如下图:
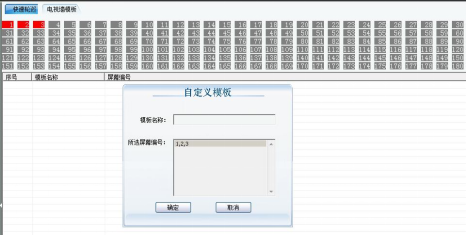
图3.3.1.3添加模板
输入模版名称后,保存自定义模版,此模版可在快速轮巡时使用。
3.3.2快速轮巡设置
选择快速轮巡分页,如下图:
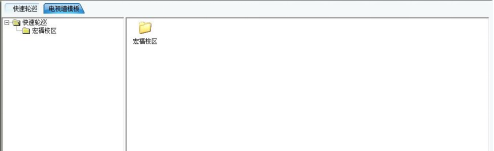
图3.3.2.1快速轮巡设置
在“快速轮巡”目录上点击右键,可选择新建目录或添加快速轮巡,新建目录只做为归纳整理使用。
选择添加快速轮巡后弹出快速轮巡设置界面,如下图:
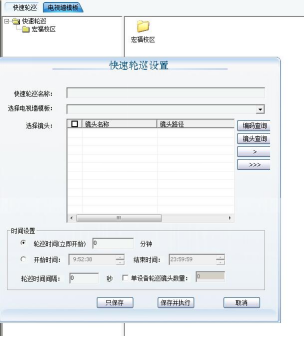
图3.3.2.2快速轮巡设置
选择镜头可以通过点击查询按钮,弹出编码查询窗口后添加:

图3.3.2.3镜头查找
或通过手动拖拽从设备节点树中添加。 单设备轮巡镜头数量,勾选此项后,已选择的镜头中属于同一设备的镜头,在每次轮巡中只同时连接规定数量的视频。输入轮巡条件后选择
单设备轮巡镜头数量,勾选此项后,已选择的镜头中属于同一设备的镜头,在每次轮巡中只同时连接规定数量的视频。输入轮巡条件后选择 该轮巡设置不会立刻在电视墙上执行,选择
该轮巡设置不会立刻在电视墙上执行,选择 后该设置立刻在对应的电视墙上执行。已添加的轮巡设置,可通过在其对应节点上点击右键选择修改轮巡配置,进行查看及修改。
后该设置立刻在对应的电视墙上执行。已添加的轮巡设置,可通过在其对应节点上点击右键选择修改轮巡配置,进行查看及修改。
4 系统配置
系统配置包括用户、权限组、视频服务器、Adapter服务器、系统维护和系统状态、录像配置。
4.1用户管理
以admin用户登陆,单击“系统配置”,再双击“用户”进入用户管理界面。
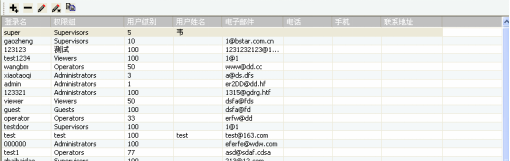
图4.1.1 用户与组操作界面
按权限由高到低的顺序,系统默认有5个级别的用户。
用户及权限组列表
用户名 |
密码 |
权限组 |
admin |
admin |
Administrators |
super |
super |
Supervisors |
operator |
operator |
Operators |
viewer |
viewer |
Viewers |
guest |
guest |
Guests |
可根据需要,由admin级别系统管理人员添加不同级别的用户,用户管理包含以下几个功能:
 :添加一个用户
:添加一个用户
 :删除一个用户
:删除一个用户
 : 修改一个用户
: 修改一个用户
 :修改用户密码
:修改用户密码
 :拷贝一个用户
:拷贝一个用户
4.1.1添加用户
打开“系统配置”的“用户”项,点击添加按钮或列表空白处单击右键进行用户添加,弹出如下界面:
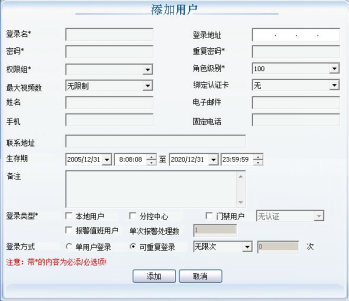
图4.1.2添加用户界面
权限组对应权限组中的角色。可以对用户分配“登录类型”,一个用户可以是多种类型身份,也可以是独立类型身份。用户类型仅是对用户身份标识说明,相应权限在权限组定义。单用户登录是指在同一时间同一用户只能在一个客户端登录。可重复登录是指在同一时间同一用户可以在不同客户端同时登录。
4.2权限组
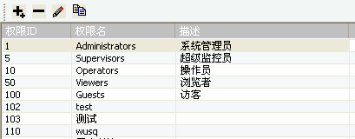
图4.2.1权限组界面
权限级别的数值越小权限越高,系统为不同的权限组设置了不同的权限级别,具体如下:
用户权限列表
权限级别 |
权限名 |
描述 |
1 |
Administrators |
系统管理员 |
5 |
Supervisors |
超级监控员 |
10 |
Operators |
操作员 |
50 |
Viewers |
浏览者 |
100 |
Guests |
访客 |
 :添加一个用户权限
:添加一个用户权限
 :删除一个用户权限
:删除一个用户权限
 : 修改一个用户权限
: 修改一个用户权限
 :拷贝一个用户权限
:拷贝一个用户权限
4.2.1角色及权限
打开“系统配置”的“权限组”项,点击添加按钮或列表空白处单击右键添加用户角色:

图4.2.1.1添加角色
名称和描述自定义。添加完用户角色,并对各个角色分配权限。右键单击角色,选择修改权限,能够对该角色配置多种操作权限。
5 日志
5.1 操作日志
双击双击功能树日志中的“操作日志”,弹出如下界面:
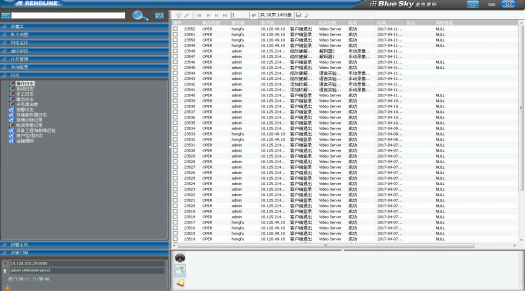
图5.1.1日志主界面
单击 ,弹出如下图对话框,选择日志的类型,日志级别,以及时间段,就可以查询这段时间所发生的相关日志。
,弹出如下图对话框,选择日志的类型,日志级别,以及时间段,就可以查询这段时间所发生的相关日志。
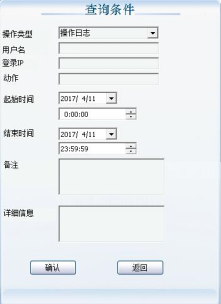
图5.1.2日志条件查询界面
点击“确定”会显示相应的日志信息,如下图所示:

图5.1.3日志查询示例图
系统支持日志导出功能,单击 按钮,弹出如下界面:
按钮,弹出如下界面:

图5.1.4日志导出界面
单击“导出”按钮,完成日志导出,导出后的文件可以用excel打开。
5.2 系统日志
用于记录视频监控管理平台的所有系统日志、视频日志相关状态的信息。系统日志信息包括服务器上下线记录、录像服务器状态、stream转发服务器状态等;视频日志信息包括开启视频录像线程,开启转发视频等。系统日志界面单击 图标,弹出如下查询日志窗口。
图标,弹出如下查询日志窗口。
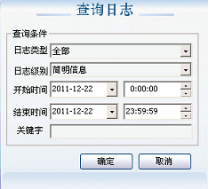
图5.2.1查询日志界面
设定查询条件确定后,将在系统日志界面上显示出查询时段内的符合查询条件的所有有关日志信息;选择 图标,可以进行按条件删除日志信息操作;
图标,可以进行按条件删除日志信息操作;

图5.2.2查询日志界面
选择 图标,可以将查询列表内的日志信息按类别导出到本地电脑。
图标,可以将查询列表内的日志信息按类别导出到本地电脑。
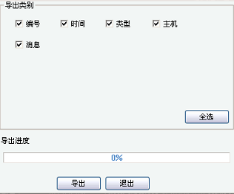
图5.2.1导出日志界面
5.3 手工日志
双击日志中的手工日志,弹出手工日志界面:
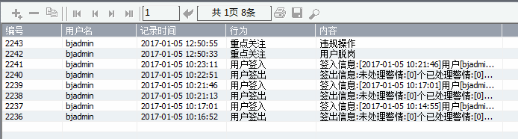
图5.3.1手工日志查询界面
单击 ,弹出如下图对话框,选择日志的记录起始时间、记录结束时间、用户名(可选)、action(下拉选框,可选),单击“确定”按钮,就可以查询这段时间所发生的相关日志。
,弹出如下图对话框,选择日志的记录起始时间、记录结束时间、用户名(可选)、action(下拉选框,可选),单击“确定”按钮,就可以查询这段时间所发生的相关日志。
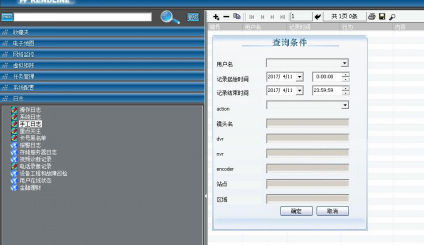
图5.3.2手工日志查询条件界面
双击某一条记录,可以显示该条日志的详细信息。
6 硬盘录像机管理
6.1设备属性
监控系统通过NVR(硬盘录像机)来管理摄像头设备,用户通过浏览器可以访问硬盘录像机,对设备属性进行设置。例如语言实验中心宏福硬盘录像机的访问地址10.125.215.30,访问界面如下图所示:
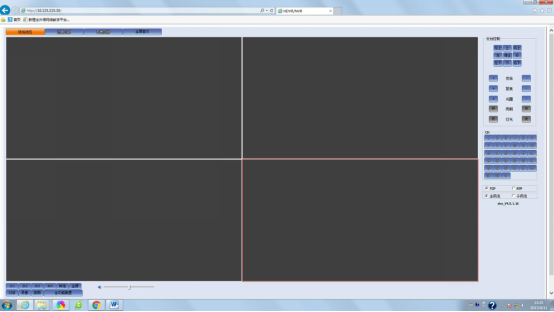
图6.1.1 硬盘录像机访问界面
选择“全功能配置”,弹出如下界面:
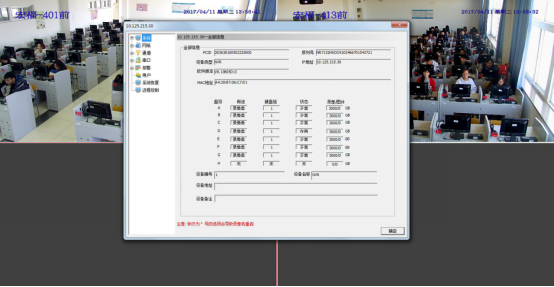
图6.1.2 硬盘录像机配置界面
在上图界面中可对硬盘录像机进行基本的配置,例如系统配置、网络配置、通道配置、串口配置、报警配置及NVR用户管理等功能操作。其中在通道设置中可以对摄像头进行进行管理,如下图所示:
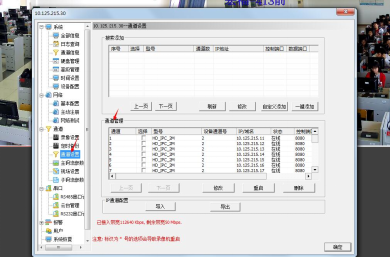
图6.1.2 通道管理界面
可以在通道管理中修改、重启和删除网络摄像头设备,例如修改摄像头设备如下图所示:
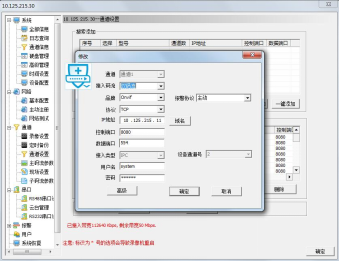
图6.1.3 摄像头通道修改界面
附录 语言实验中心监控系统使用注意事项
1、建议2个月为一个周期,定期重启服务器,以保证服务器的最佳工作性能。
用客户端admin用户登陆重启,定期检查服务器状态灯显示是否正常。
2、保证服务器的电力供应,建议使用UPS(不间断电源系统)电源。频繁的断电会对服务器的软件和硬件系统造成损害。
3、操作台控制使用PC机,需安装杀毒软件并定期更新病毒库,以防止计算机病毒对PC的软件系统造成损害,导致整套系统工作不稳定。
4、电视墙的控制电脑建议1个月重启一次,保证系统的稳定运行。
5、因为此系统通过网络控制前端录像机,因此在使用“虚拟面板”控制前端录像机的时候可能会有网络延时,属正常现象。
6、直接用bsrExplorer查看录像可以在登录窗口中选择“离线模式”,此模式不需要登录用户名,密码。
7、在某些特殊情况下,可以在登录窗口选择“记住密码”,不用每次登录反复输入。
8、使用硬解码器上电视墙时,控制PC的关机、bsrExplorer软件或者Matrix软件因为某些意外原因关闭,都会引起电视墙屏幕画面定格,解决办法是重新启动bsrExplorer或者Matrix软件开启轮跳。
9、如果某台控制用PC无法登录服务器,请检查网络连接是否异常,网卡的IP配置是否正确。
10、不建议高权限客户端长时间查看固定某一路图像,会导致其它低权限用户不能查看其它图像。
11、双向语音结束后,可是下次打开图像还有声音,请每次双向语音结束后关闭双向语音。