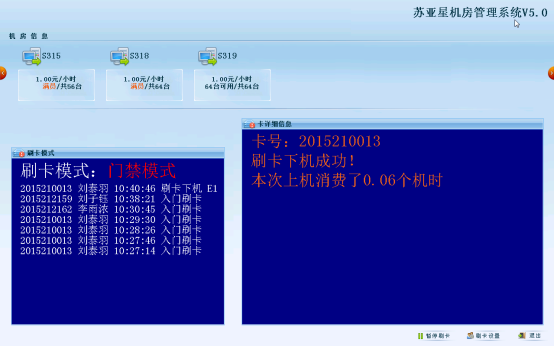第三章 自主开放系统管理机的使用
3.1 自主开放系统管理机界面说明
双击桌面上管理机的图标 启动管理机程序,分别输入管理员的帐号和密码(系统默认超级管理员帐号是sa,没有密码)即可登陆管理机系统。
启动管理机程序,分别输入管理员的帐号和密码(系统默认超级管理员帐号是sa,没有密码)即可登陆管理机系统。
管理机的界面如下图所示:
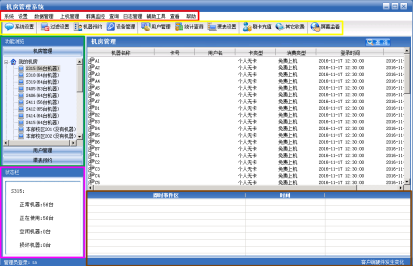
1. 管理机界面分为主菜单栏(上图红色框所示区域)、工具栏(上图黄色框所示区域)、机房管理、用户管理和课表预约工作区(上图绿色框所示区域)、状态栏(上图紫色框区域)和即时事件区(上图棕色框所示区域)五个部分;
2. 管理机工具栏提供10个功能显示在界面上,它们分别是:系统设置、过滤设置、机器预约、设备管理、用户管理、统计查询、课表设置、刷卡充值、其他收费和屏幕监看;
3.2 自主开放系统管理员密码和客户端解锁密码设置
3.2.1 管理员登录密码修改
管理员sa登陆系统之后,出于安全方面考虑,需要设置登陆密码,可以按照如下方法进行修改。
菜单栏选择“【系统】”à“【管理员个人密码修改】”,如下图所示:
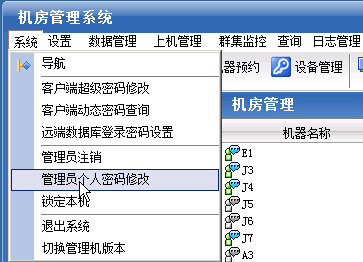
修改管理员密码的对话框如下图所示:
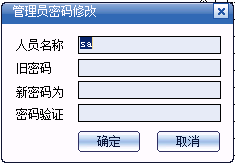
3.2.2 自主开放系统客户端解锁超级密码修改
客户端超级管理员解锁密码默认是999999,为了防止学生通过超级管理员解锁客户端逃费使用客户端机器,用户在系统安装完成之后可及时设置客户端的解锁密码。
菜单栏选择“【系统】”à“【客户端超级密码修改】”,如下图所示:
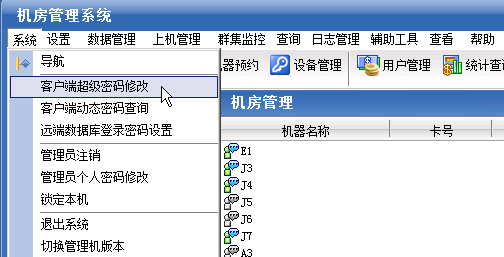
客户端超级密码修改对话框如下图,用户既可以按照不同的语言实验室设置不同的密码,也可以给所有语言实验室设置同一个密码。
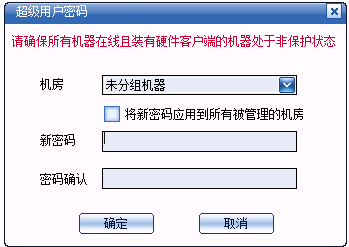
3.3 自主开放系统管理员设置及管理员权限设置
3.3.1 管理员的添加/删除/修改
登陆管理机,菜单栏选择“【设置】”à“【管理员权限设置】”,如下图所示:
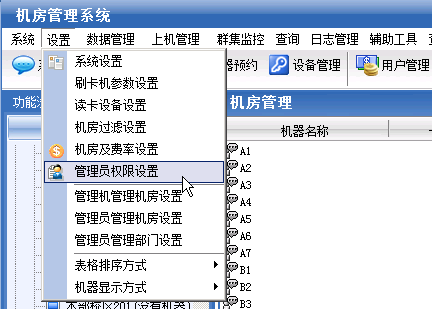
打开后的“管理员信息设置”界面如下图所示,输入新管理员的相关信息,点击【添加】按钮完成管理员的添加。
另外在下图中可以点击【修改】和【删除】按钮进行管理员的“修改”和“删除”操作。
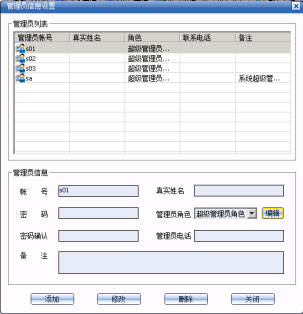
3.3.2 管理员角色编辑和角色权限设置
点击上图“管理员信息设置”对话框中的【编辑】按钮进入下图所示的“角色设置”对话框。
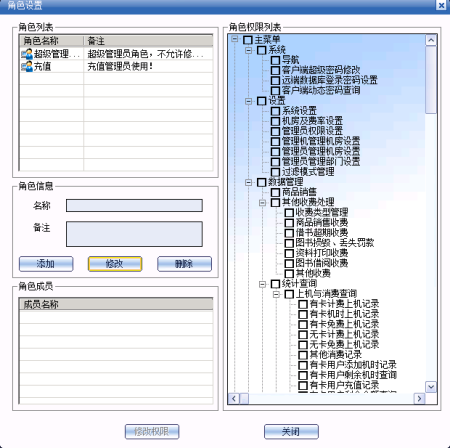
输入管理员角色名称和备注信息,点击【添加】按钮即可成功添加一个新角色,另外通过【修改】和【删除】按钮可以对角色进行修改和删除。
上图右边框中完整的罗列了角色最多拥有的权限列表,用户可以根据实际需要通过【修改权限】按钮对新添加的角色赋予权限。
3.4 自主开放系统部门管理
3.4.1 添加部门
注意:机房系统默认有两个部门,即根部门和默认部门,并且这两个部门是不允许删除的。
登录管理机,展开工作区中的【用户管理】,在“根部门卡数”上点击右键,选择【添加子部门】,如下图所示。
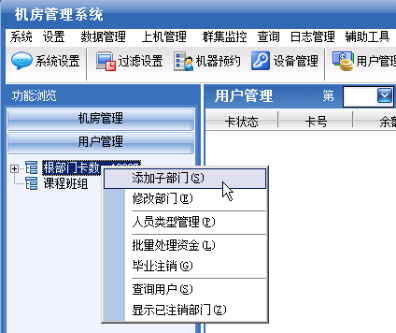
弹出的【添加部门】对话框如下图所示,在“部门名称”字段中输入需要添加的部门的信息,点击【添加】按钮,即可完成子部门的添加。
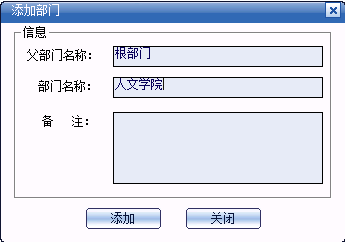
注意:部门可以分成多级部门,如下图红色框区域所示:

3.4.2 修改/删除部门
用户可以根据需要对部门进行编辑,譬如修改部门名称和删除部门。建议在删除部门的时候谨慎操作,因为在删除部门的同时会将该部门下的用户进行注销,导致被注销的用户无法正常使用。
管理机中“修改部门”或者“删除部门”操作如下图所示:
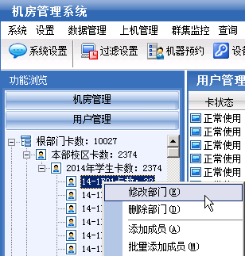
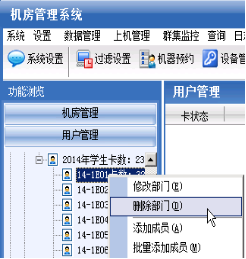
3.5 自主开放系统用户卡管理
3.5.1 批量导入用户信息
如果手动逐个添加所有的用户信息,那将是一项非常繁重的工作,但是如果事先有了用户信息的表格(譬如学生花名册),就可以通过批量导入的方式,大大减少工作量。
在整理用户信息的表格的时候,需要按照一定的规范。
1.文件要整理成文本文件(.txt)或者.excel格式的文件。
2.文本文件中用户信息的各个字段之间要以逗号或者TAB键隔开。
3.文件中第一行要包含字段名。
4.文件中不允许有特殊字符。
下面两幅图分别是标准的可以通过管理机导入的文本文件和Excel文件,可以参照整理。
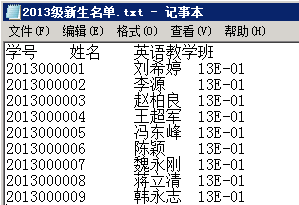
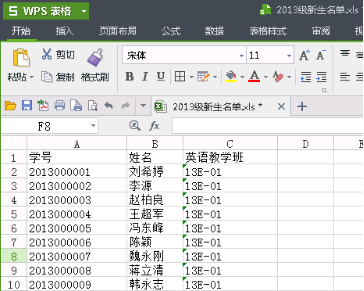
下面详细介绍批量导入学生信息的步骤。
第一步:菜单栏选择“【数据管理】”à“【批量导入学生信息】”。
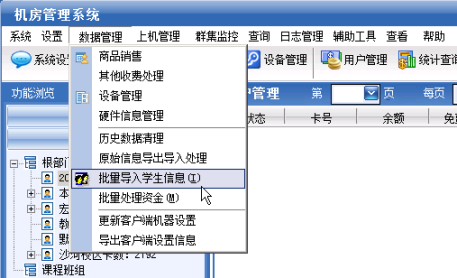
接着会显示如下图所示的“选择用户数据源”的对话框。
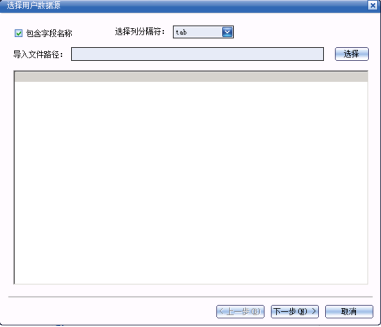
第二步:根据整理的导入文件的格式选择对应的列分隔符,点击【选择】按钮打开导入文件,显示如下图所示。

第三步:点击【下一步】按钮,进入下图所示的“设置字段对应关系”对话框,设置“数据源字段”和“机房系统用户表字段”的对应关系。
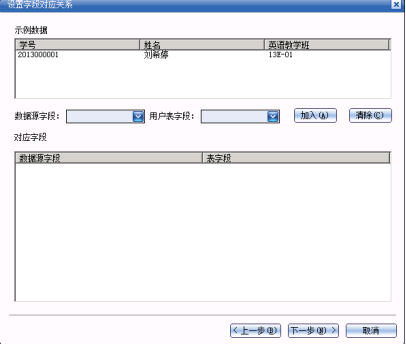
第四步:自主开放系统用户表字段主要包含八个字段:卡号、密码、姓名、证件号、初始资金、卡的积分、部门和备注(见下图红色框区域所示)。用户信息中“卡号”字段是不能为空的,其他七个字段可以为空,用户可以根据实际需要选择性导入。
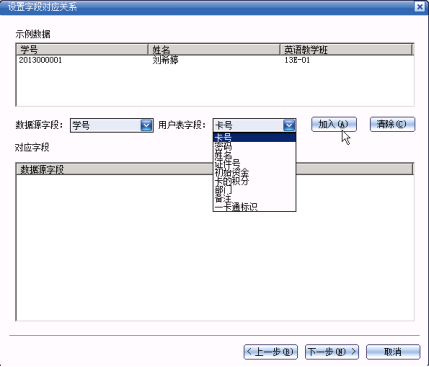
第五步:请根据实际情况设置字段对应关系,下图所示例子中分别设置了“学号”对应“卡号”,“姓名”对应“姓名”,“专业”对应“部门”,“密码”对应“密码”。
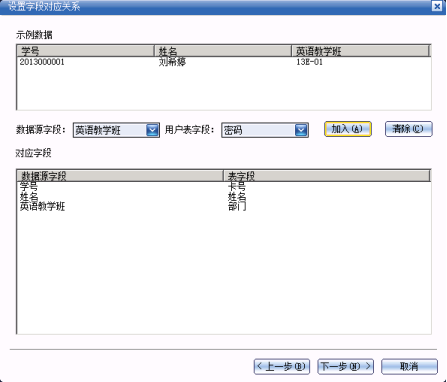
第六步:字段对应关系设置好之后,点击【下一步】按钮,进入下图所示的“添加部门”对话框。
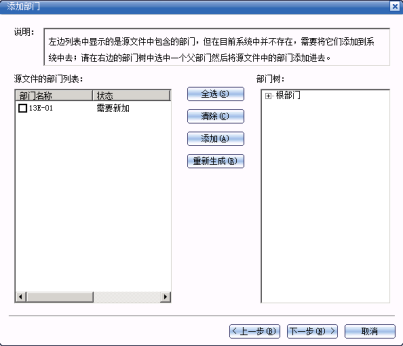
第七步:上图中左边的“源文件的部门列表”中显示的是导入文件中存在的还没有添加到自主开放系统中的对应机房系统用户表的部门字段的值。右边的“部门数”下显示的在自主开放系统中通过手工添加已经存在的部门。用户可以根据需要先勾选需要添加的自主开放系统的部门名称,然后在右边的“部门数”中选择父部门,点击【添加】按钮,即可自动将左边列表中的部门按照需要添加到系统中去,如下图所示。
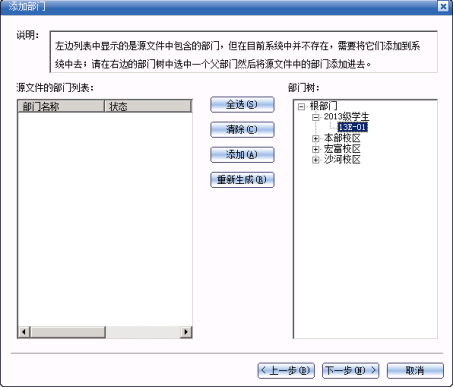
第八步:添加部门完成之后,点击【下一步】按钮,进入下图所示的“用户导入”界面。
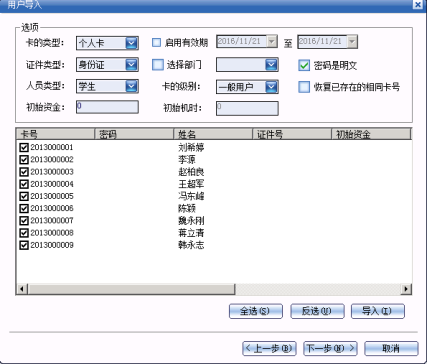
第九步:在上图的“用户导入”界面中,可以看到一些选项,包括:卡的类型、证件类型、人员类型、初始资金、卡的有效期设置、卡的级别、初始机时、密码明文设置等。设置好相关选项并勾选需要导入的用户后,点击【导入】按钮,导入完成之后弹出下图所示的界面。
选项内容中有两点需要特别说明:
①选项中的“选择部门”,如果导入文件中包含有部门字段,那么该处必须要保持上图所示的默认状态,不需要选择;如果导入文件中不包含有部门字段,该处就需要手动选择部门。
②“密码是明文”指的是数据源文件中的密码字段值没有经过任何加密处理,是学生在机房系统可以直接使用的密码(如上图中看到的密码是123456,那么勾选“密码是明文”导入数据后,学生在实际使用中用的密码也是123456)。如果没有特殊需要,建议此处勾选“密码是明文”。
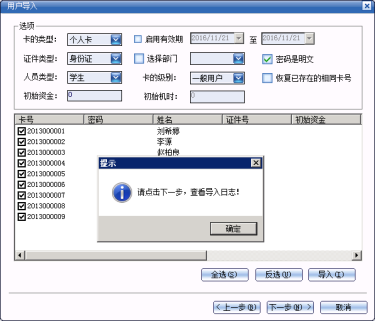
第十步:依次点击【确定】和【下一步】按钮,弹出下图所示的“导入结果日志”界面。通过日志可以查看导入的结果情况,包括“主键冲突数据”、“已经删除数据”和“插入失败数据”。点击【完成】按钮完成用户的导入。
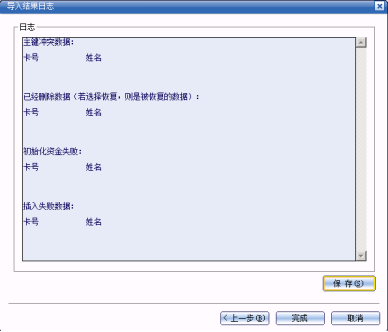
选择用户管理界面,查看导入的学生名单,如下图:
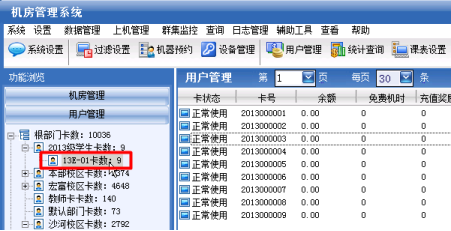
3.5.2 手动添加用户
手动添加用户有两种方式:单个添加用户和批量添加用户。
1.单个添加用户
登陆管理机,在部门节点上单击右键,选择【添加成员】,如下图所示。
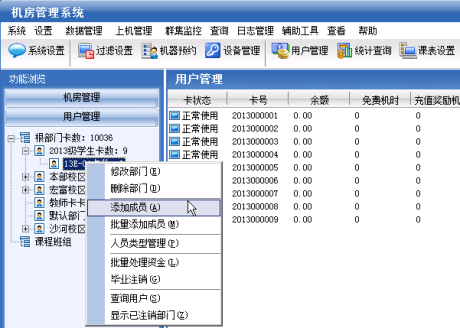
打开的“添加成员”的界面如下图所示,输入并设置用户的相关信息,点击【添加按钮】便可以完成单个用户的添加。
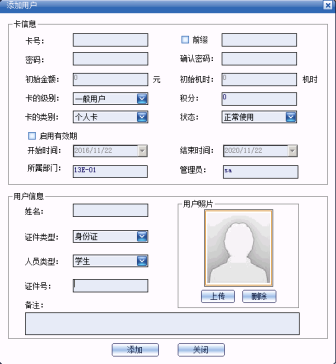
2.批量添加用户
如果需要添加的用户卡号结构一致(卡号字符长度相同、前缀名一样且数字值是递增),可以使用“批量添加用户”的功能一起添加。
登陆管理机,在部门节点上单击右键,选择【批量添加成员】,如下图所示:
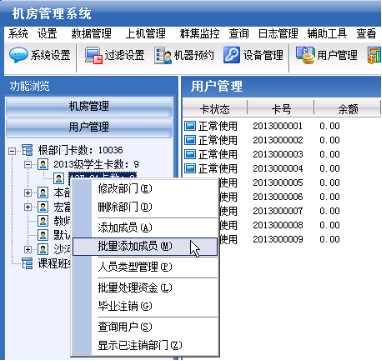
打开后的“批量添加用户”对话框如下图所示。设置前缀、卡号起始编号、卡号位数以及添加个数等,点击【添加】按钮,就可以批量添加卡信息到系统中。
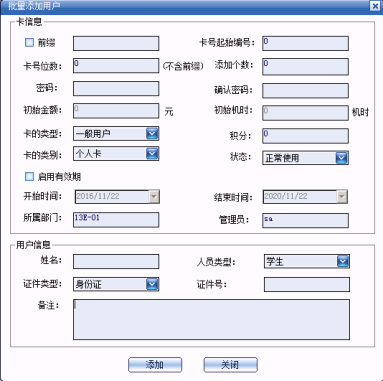
3.5.3 用户信息的修改
如果需要修改有卡用户的姓名、密码、人员类型等信息,可以按照如下方法操作。
登陆管理机,展开用户管理工作区后单击红色框中的【查询】按钮,如下图所示,查询到需要修改用户信息的有卡用户。
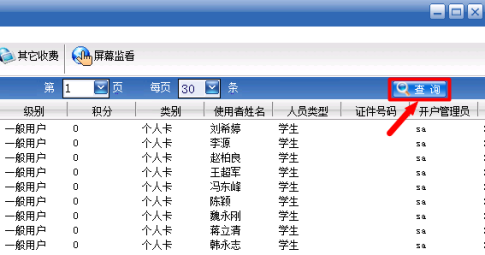
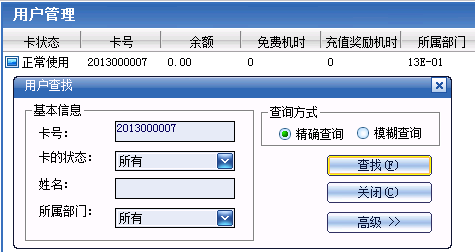
查询到用户之后,右键单击选择【修改】,如下图所示:
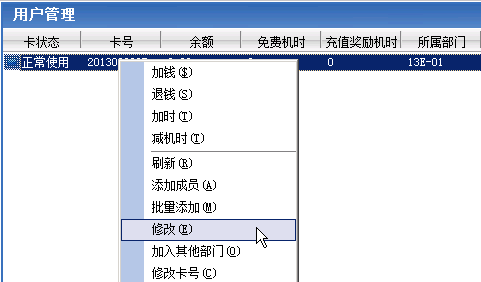
打开后的“修改用户”对话框如下图所示,根据需要重新设置新信息,点击【修改】按钮完成用户信息的修改。
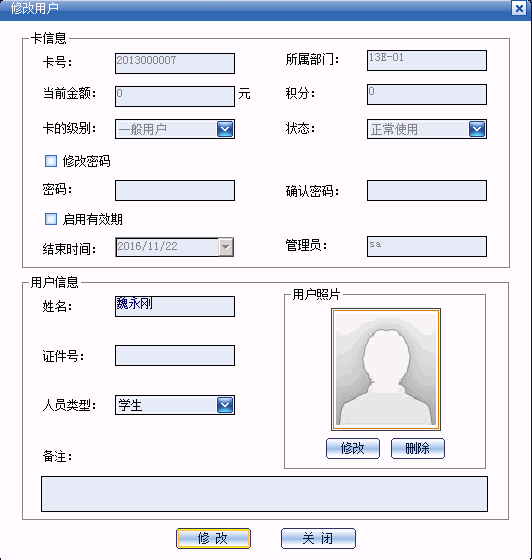
3.5.4 修改卡号或密码
1.修改卡号
在需要修改的卡上点击右键,选择【修改卡号】,如下图所示:
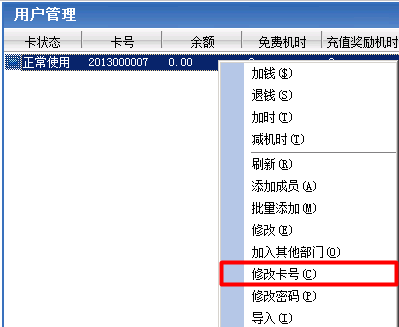
显示的修改卡号界面如下图所示:
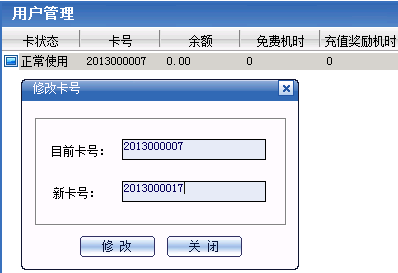
修改后,点击【修改】即可。
2.修改密码
在需要修改的卡上点击右键,选择【修改密码】,如下图所示:
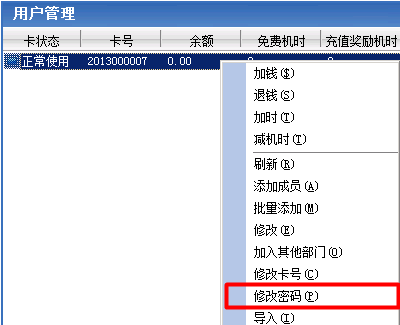
显示的修改卡密码的界面如下图所示:
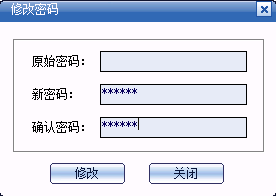
分别输入原始密码和新密码,点击【修改】即可。
3.6 自主开放系统账户管理
3.6.1 充值退钱
方法一:登录管理机,在工具栏上点击【刷卡充值】按钮,打开下图所示的“刷卡充值”界面。
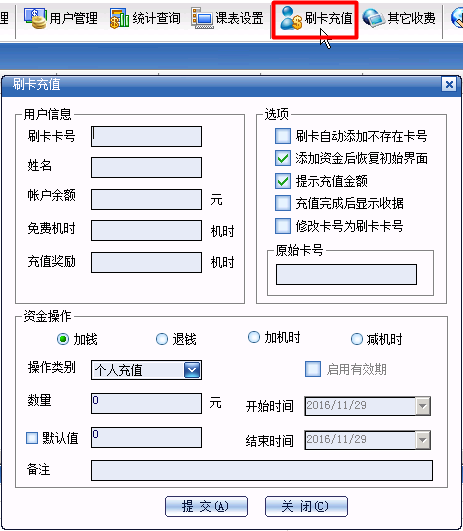
在“刷卡卡号”一栏中输入用户卡号并按回车键,用户信息会自动显示出来(如下图所示),选择“资金操作”类型后输入金额,点击【提交】按钮即可完成卡的充值或退钱。
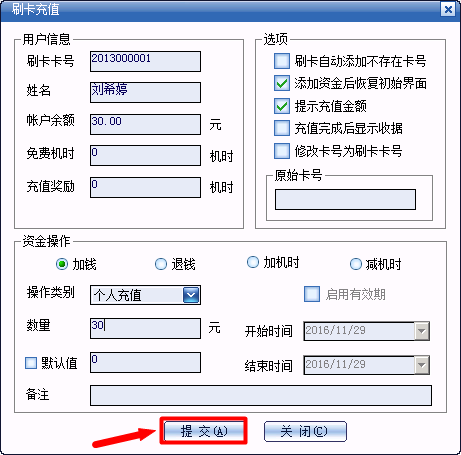
方法二:在管理机的用户管理工作区中选中(可以通过Ctrl或Shift键进行多选)需要充值或者退钱的用户后单击右键选择【加钱】或者【退钱】菜单(如下图所示)进行充值退钱处理。
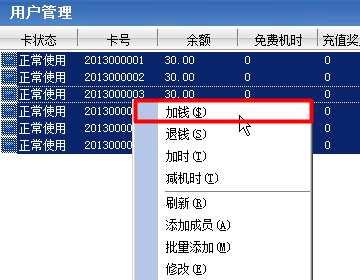
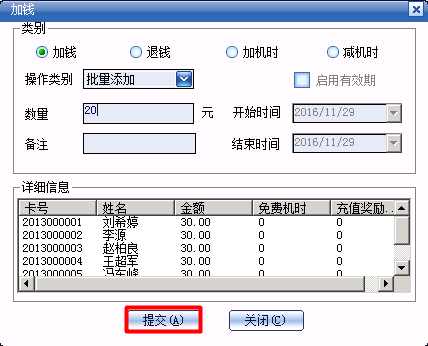
方法三:如果需要对同一部门中所有用户批量加钱或者退钱,可以按照下图所示在部门节点单击右键选择【批量处理资金】进行操作。
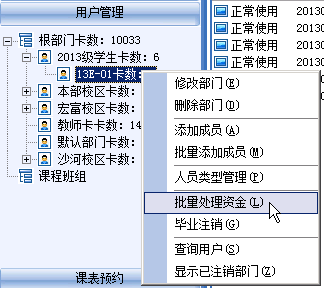
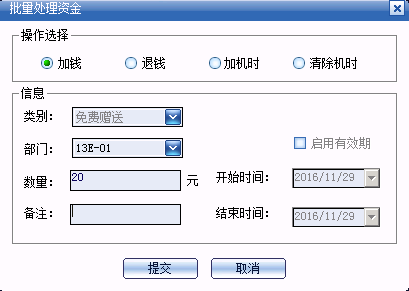
3.6.2 断电退钱处理
如果学生在上机的过程中,语言实验室(客户端和中心服务器)突然断电,造成学生无法结账下机从而系统多扣了学生的费用,此时需要在系统恢复正常之后给学生返还多扣除的上机费用。
登录管理机,菜单栏选择“【上机管理】”à“【机房断电退款处理】”,身份验证后进入下图所示界面。
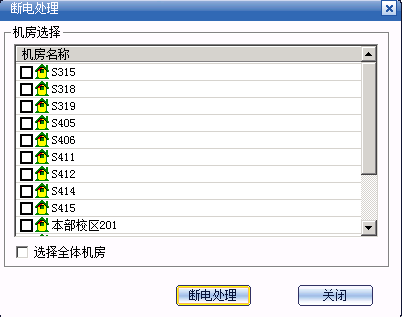
选中需要进行断电处理的机房后点击【断电处理】按钮,显示下图所示的界面。
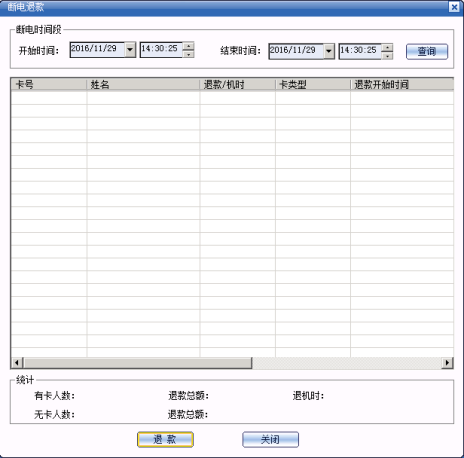
首先设置语言实验室断电的开始时间和结束时间,点击【查询】按钮显示断电时间段内没有来得及结账的学生上机记录,点击【退款】按钮完成退款操作。
3.6.3 机时的添加和减少
对用户添加和减少机时的操作方法和充值退钱一样,可以参见上一章节(3.6.1充值退钱),在此不再赘述。
3.7 语言实验室及语言实验室上机费率管理
3.7.1 语言实验室的划分和语言实验室基础上机费率设置
登陆管理机,菜单栏选择“【设置】”à“【机房及费率设置】”,打开如下图所示的“费率设置”对话框。

点击【添加机房】,打开如下图所示的“添加机房”对话框。
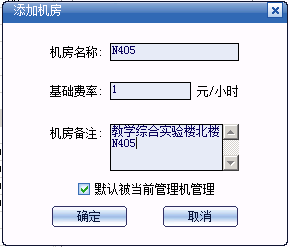
输入语言实验室的相关信息,包括机房名称和基础费率,点击【确定】完成添加。
另外,还可以选中语言实验室后修改机房名称和基础费率,以及使用【删除机房】按钮进行删除语言实验室的操作。
3.7.2 特殊收费的设置
特殊收费设置功能主要是为了满足特殊用户的需求,譬如用户希望在特殊时间段收取固定的上机费用。
登陆管理机系统,菜单栏选择“【设置】”à“【机房及费率设置】”,打开后切换到“特殊收费设置”标签页,如下图。
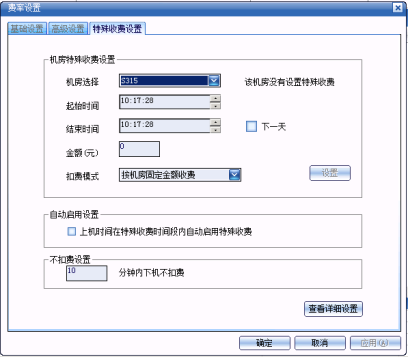
选择需要设置“特殊收费”的语言实验室,然后设置“起始时间”、“结束时间”、“金额”和“扣费模式”等相关信息,最后点击“设置”。在完成所有“特殊收费”设置之后,可以通过点击“查看详细设置”按钮来查看已经设置好的“特殊收费”情况,也可以删除设置好的“特殊收费”。
注意:
(1)在设置“起始时间”和“结束时间”的时候,如果“结束时间”是在第二天,则需要勾选“下一天”。
(2)“特殊收费”的“扣费模式”分为两种:“按机房固定金额收费”和“按时间所用时间收费”,用户根据需要自己自行选择。
(3)如果希望有卡用户在自主上机或者刷卡上机的方式下自动启用“特殊收费”,则需要勾选“上机时间在特殊收费时间段内自动启用特殊收费”。
(4)为了满足特殊用户的需要,系统还提供了“不扣费设置”,用来设置有卡和无卡用户在多长时间段内下机不扣费的情况。
3.8 语言实验室管理机管理设置和管理员管理设置
3.8.1 管理机管理语言实验室设置
如果安装了多个管理机,分别管理不同的语言实验室,建议设置每个管理机管理的语言实验室范围,以方便日常中的正常管理。
登陆管理机,菜单栏选择“【设置】”à“【管理机管理机房设置】”,如下图所示:
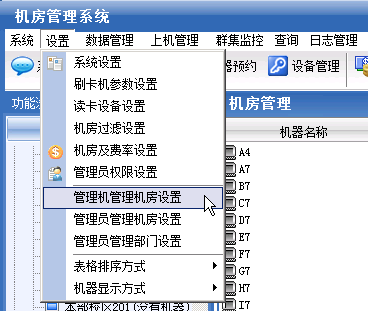
运行界面如下图所示:
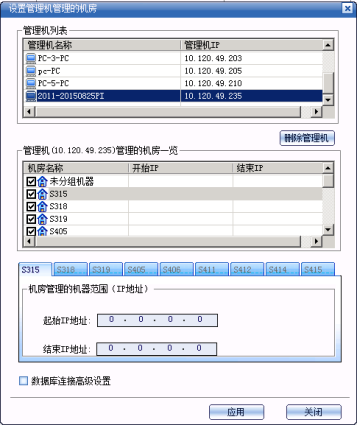
1、选中一个管理机,可以为其分配可以管理的语言实验室。同一个语言实验室只能被一个管理机管理,如果需要换到其他管理机上进行管理,需要先取消原来管理机的管理设置。
2、对于管理机管理的语言实验室,可以设置其管理的机器的IP范围(如上图所示),这样新安装的客户端将会按照IP地址范围,自动加载到相应的语言实验室中。
3.8.2 管理员管理语言实验室设置
一旦管理机安装好并设置了管理机管理机房设置之后,任何有设备管理权限的管理员登陆管理机时,都只能看到该管理机所管理的语言实验室。如果该管理员想在该管理机上看到其他语言实验室的客户端情况,必须要重新设置“管理机管理机房设置”,将其他的语言实验室纳入该管理机的管理范围,操作起来很麻烦,并且存在空间上的限制。鉴于此种情况,该系统提供了“管理员管理机房设置”的功能,即如果设置了“管理员管理机房设置”,那么不论该管理员在哪一台管理机上登陆,都可以看到该管理员所管理的机房。
举个例子,管理机M1管理语言实验室R1和R2,管理机M2管理语言实验室R3和R4,现在有管理员A1和A2。在没有设置“管理员管理机房设置”的时候,A1和A2登陆管理机M1,都只能看到语言实验室RI和R2,如果他们想看到语言实验室R3和R4的客户端情况,必须登陆管理机M2或者是重新设置“管理机管理机房设置”,将语言实验室R3和R4划到管理机M1的管理范围才行。但是如果设置了“管理员管理机房设置”,管理员A1和A2都管理语言实验室R1、R2、R3和R4,那么管理员A1和A2登陆任何一台管理机都可以看到语言实验室R1、R2、R3和R4的情况了。
下面介绍下“管理员管理机房设置”的使用方法。如下图所示,打开“管理员管理机房设置”,
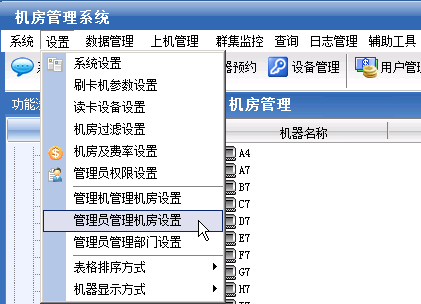
弹出如下对话框,选中管理员列表中的管理员,然后再在机房列表中选择该管理员管理的语言实验室。
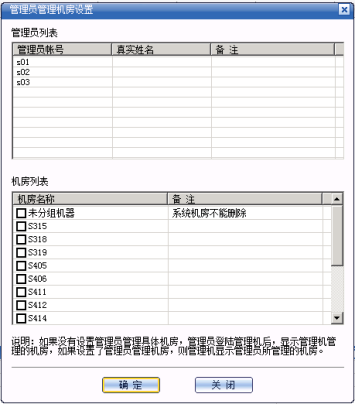
3.9 学生上下机管理
3.9.1 学生换机处理
如果学生由于某种原因,希望换到其他的机器上继续上机,有三种实现方式:一种是刷卡下机后重新分配一台其他机器;一种是在客户端自主换机;另一种方式就是通过管理机手工进行换机操作。
其中刷卡换机和客户端自主换机操作会在后边相关章节给予介绍,下面介绍管理机换机的操作方法。
在管理机中右键单击需要换机的客户端,在右键菜单中选择【换机】,弹出下图所示的界面,在“机器名称”下拉框中选择需要调换到的机器,点击【调换】按钮。
3.9.2 语言实验室全体结账处理
登陆管理机,菜单栏选择“【上机管理】”à“【机房全体结账处理】”,弹出下图所示的界面。在语言实验室列表中选择(即打对勾)需要结账处理的语言实验室后点击【结账处理】按钮完成操作。
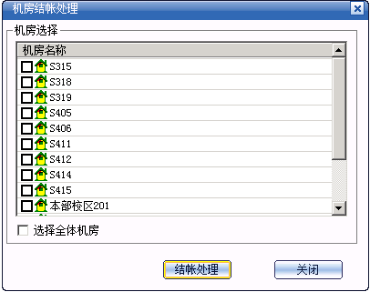
3.10 自主开放系统课表管理
3.10.1 课表管理界面介绍
在工具栏上选择【课表设置】,显示如下界面。
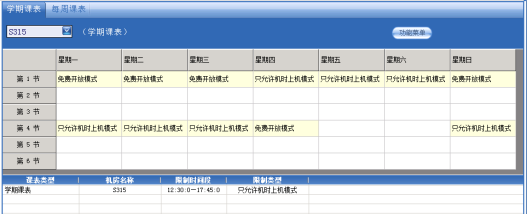
从上向下,功能定义分别描述如下:
学期课表/每周课表 切换:系统提供两种课表方式:学期课表和每周课表,每周课表的优先级要比学期课表的优先级高。通过这种方式,可以安排学校的各种课表方式,灵活而且严谨。
语言实验室选择:可以为每个语言实验室安排不同的课表,所以进行排课之前,请先选择语言实验室。
功能菜单:主要包括默认时间设置、导入课表设置、导出课表设置和打开导入模板。
编排区:在编排区通过鼠标双击单元格的方式,进行课表的添加、删除和修改;
信息显示区:对于已经编排好的课表内容,可以在信息区显示详细信息。
3.10.2 课表编排
选择一个时间段单元格,双击弹出如下规则设置对话框:
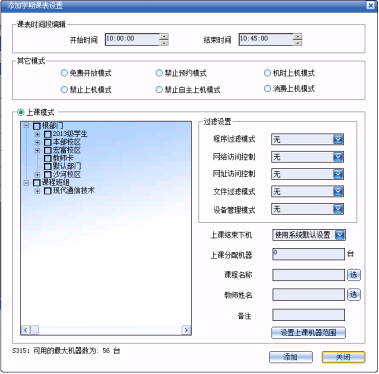
(1)免费开放模式:选择该模式,则语言实验室在所选时间段内为免费开放,不产生任何费用。如果在“系统设置”对话框中的客户端设置属性页里选择了[免费上机时段只对有卡用户开放],则免费开放只有是有卡的用户才可以登录上机;如果没有选择[免费上机时段只对有卡用户开放],则免费开放是对任何一个学生免费的,且免费时段时语言实验室里的所有客户端自动解除锁定以便使用,免费时段结束时自动锁定客户端。
(2)禁止上机模式:该模式是限制语言实验室的机器使用,比如需要在某个时间段停止对某个语言实验室的开放,就选择这个选项,则这个时间段该语言实验室是不允许任何人上机。
(3)禁止预约模式:该模式是限制对特定时间段,特定语言实验室的预约。
(4)禁止自主上机模式:该模式是限制特定时间段,特定语言实验室的自主上机(即学生直接从客户端输入卡号和密码上机)。选中该模式,则在特定时间段,该语言实验室只能刷卡上机或由管理员从管理机手动上机。
(5)机时上机模式:该模式限制特定时间段,特定语言实验室只能机时上机。选中该模式,则只能机时上机,不能计费或免费上机。
(6)消费上机模式:该模式限制特定时间段,特定语言实验室只能计费上机,选中该模式,则只能计费上机,不能机时上机或免费上机。
3.10.3 课表的复制、修改和删除
由于在操作使用上,课表的复制、修改和删除大致类似,在这里只介绍下课表的复制。课表的复制分两种,节次的复制和周课表的复制。
(1)节次的复制:节次的复制是将该节课的上课信息(不包括本节的上机时间段)全部复制下来,然后粘贴到其他的节次上,这样方便用户在遇到相同上课内容时的课表编排。具体复制方法为选中某节课,点右键选择“复制本节课表设置”(如下图),
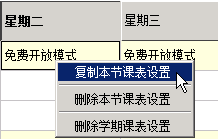
然后移到空白节次上点右键选择“粘贴课表”(如下图),即可将刚复制的上课内容粘贴到该节课上。
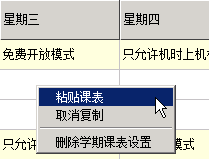
(2)周课表的复制:当某个语言实验室的某周每周课表编排好了,该语言实验室的其他周的课表恰好和本周课表一致,为了方便用户的编排不至于重新编排一次,可以使用周课表复制的功能。例如S315的第15周课表已经排好了(如下图),
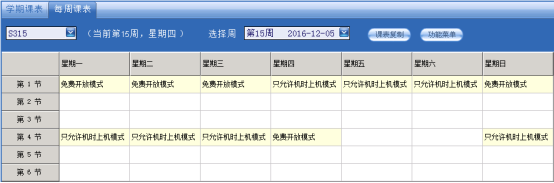
第18周的课表恰好和第15周的课表一致,那么先把周课表调整到第18周,然后点击每周课表上的“课表复制”按钮,进入如下图的对话框,
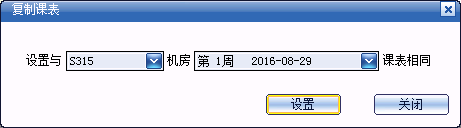
点击下拉菜单(如下图),选中第15周,然后点“设置”按钮即可。
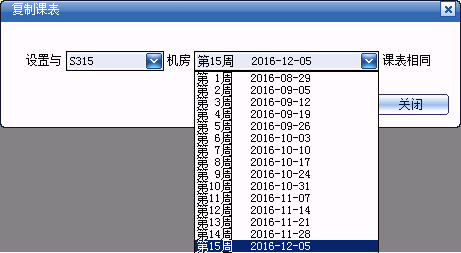
3.11 自主统计查询
3.11.1 查询项类别
自主开放系统为用户提供了全面的查询功能,主要包括八大模块:
1.上机与消费查询;
2.上课历史记录;
3.预约历史记录;
4.财务统计数据;
5.管理日志记录;
6.机时查询;
7.机房效能评估;
8.机房教学评估。
3.11.2 查询方法
1、普通查询
例如要查询卡号为“2013000001”的用户的有卡计费上机的记录,步骤如下:
第一步:点击左边列表中的【有卡计费上机记录】节点,弹出如下对话框
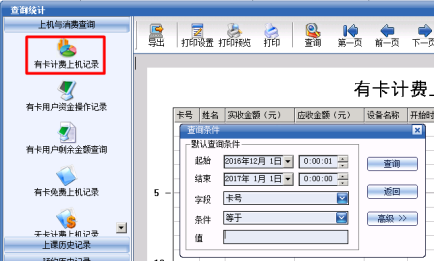
第二步:选择查询的起始时间和结束时间,在对话框的【字段】对应的列表中选择“卡号”,在对话框的【条件】对应的列表中选择“等于”,在【值】对应的编辑框中输入“2013000001”,如下图所示:

点击查询按钮,显示查询结果。
2、高级查询
若进行组合条件进行查询,如:要查询卡号为“2013000001”的,消费资金小于5元的计费上机记录,步骤如下:
第一步:点击左边列表中的【有卡计费上机记录】节点,弹出如下对话框
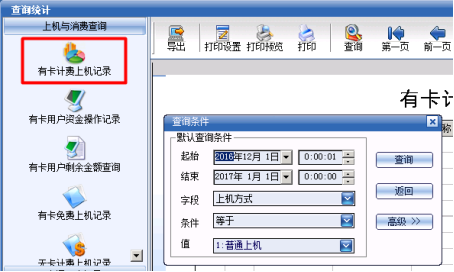
第二步:点击【高级】按钮,显示如下对话框
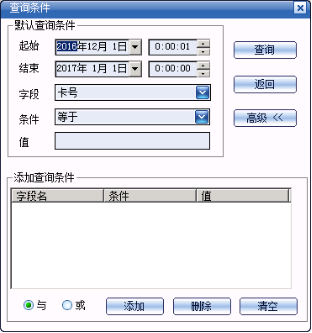
第三步:选择查询的起始时间和结束时间,在对话框的【字段】对应的列表中选择“卡号”,在对话框的【条件】对应的列表中选择“等于”,在【值】对应的编辑框中输入“2013000001”,点击【添加】按钮,将条件加到查询列表中,如下图所示:
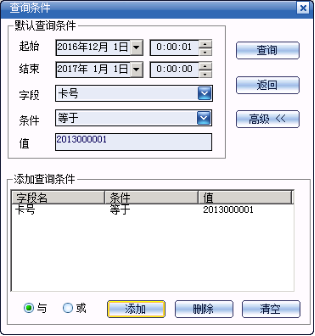
第四步:在对话框的【字段】对应的列表中选择“实收金额,在对话框的【条件】对应的列表中选择“小于”,在【值】对应的编辑框中输入“5”,点击【添加】按钮,将条件加到查询列表中,如下图所示:
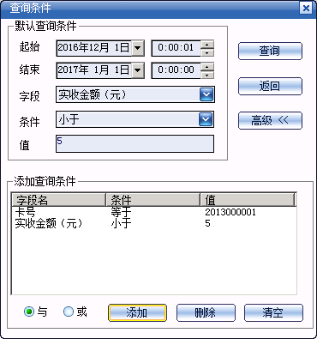
第五步:因为这两个查询条件是“与”的关系,所以选中“与”,点击查询按钮,显示查询结果。
第四章 自主开放系统刷卡机的使用
4.1 读卡设备设置
在使用刷卡机程序之前,需要先根据实际情况设置对应的读卡设备类型。点击操作系统【开始】菜单按照【程序】à【苏亚星机房管理系统V5.0】à【卡设置】打开如下图所示的“卡设备类型设定”界面。
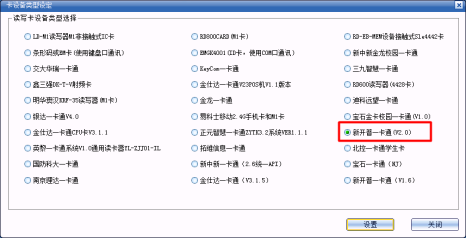
用户根据需要选择相对应的读卡设备后点击【设置】按钮设置读卡设备的相关读卡参数。由于语言实验教学中心沙河校区使用的是新开普的刷卡接口,所以选择“新开普一卡通(v2.0)”就可以了。
4.2 刷卡机参数设置
点击操作系统【开始】菜单按照【程序】à【苏亚星机房管理系统V5.0】à【刷卡机程序】启动刷卡机程序。点击刷卡机界面右下角“刷卡设置”,输入管理员的用户名和密码验证后登陆刷卡机系统,如下图所示,下面逐一介绍。
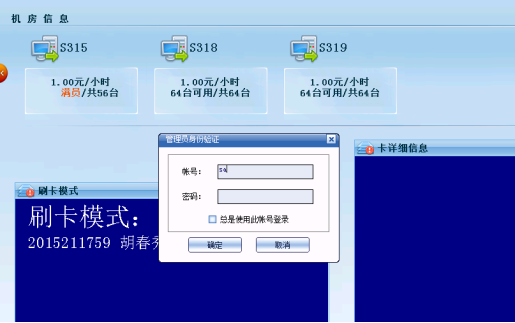

4.2.1 语言实验室开放设置
“刷卡机参数设置”中的“机房设置”页面,如下图。
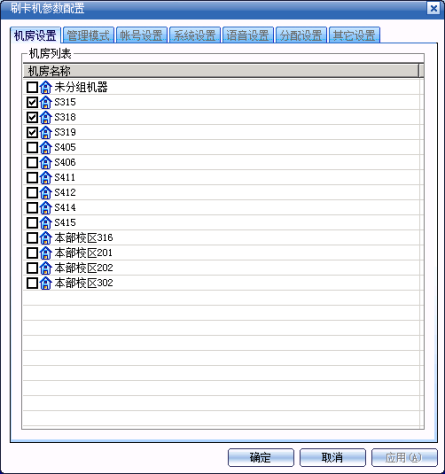
设置本刷卡机管理的语言实验室范围
上图所示,用户根据需要可以设置本刷卡机所管理的语言实验室范围。只有被本刷卡机管理的语言实验室中的客户端机器才会被分配给学生刷卡上下机使用。
4.2.2 自主开放管理模式设置
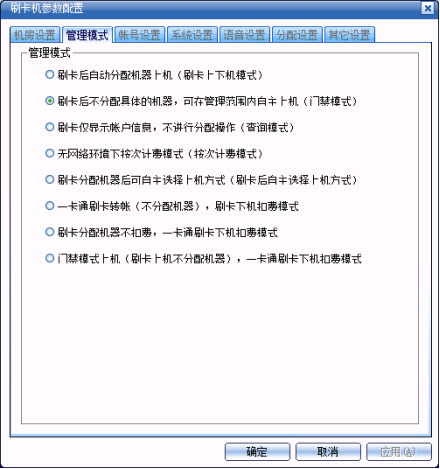
语言实验室管理模式
为了满足不同用户的需要,系统提供了不同的刷卡机机房管理模式,详细介绍如下。
① 刷卡上下机模式:这是最常见的一种模式,即刷卡时,如果该卡不在使用,则按照设置的分配策略给该用户指定一台机器使用;否则就给该用户结帐(一卡多机的情况要通过管理机手动结帐)。
② 门禁模式:用户刷卡后,如果该卡不在使用,不给其分配具体的机器,而是让用户到此刷卡机管理的语言实验室中自主选择机器来上机;如果卡在使用则按照统一的结帐处理来处理。只有刷过卡的用户才能自主上机,而且即使是刷过卡了,超过了设置的有效时间也是不能自主上机的,只有再次刷卡后才能自主上机。
③ 查询模式:查询模式就是查询所刷卡的信息和该卡上的是哪台机器(该卡已在上机的情况),有了这种模式就可以方便用户的使用,即使机器很多,也可以很方便的查询到自己当前所使用的机器。有个这种模式可以将管理员从查询工作中解放出来。
④ 按次计费模式:这种模式适用于那种没有网络的纯设备使用的情况,每次刷卡后从卡里扣除固定的金额,这种模式要进行些额外的设置:每次固定扣的钱数、扣钱说明和扣钱是否要确认等信息。如下图:
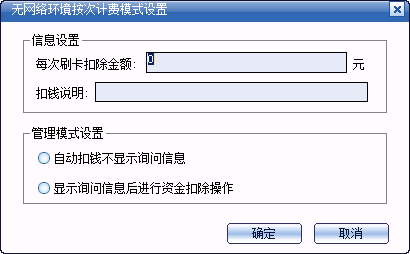
⑤ 刷卡后自主选择上机方式:这也是一种比较常用的管理模式,比第一种方式更自由一些,即刷卡分配机器后,用户到相应机器上机时可以自主选择是计费上机还是免费上机(机时上机),其他方面和第一种模式是一样的。
⑥ 刷卡分配机器不扣费,一卡通刷卡下机扣费模式:此种刷卡模式和“门禁模式上机(刷卡上机不分配机器),一卡通刷卡下机扣费模式”相似,唯一不同的地方在于一卡通用户刷卡上机之后,系统会自动指定一台客户端供用户上机使用,限制了用户随意选择客户端。
⑦一卡通刷卡转帐(不分配机器),刷卡下机扣费模式:此种刷卡模式和一卡通结合使用,主要实现了从一卡通帐户中手动转钱到自主开放系统帐户中。有卡用户可以自主选择需要转帐的金额。这种刷卡模式近似于把刷卡机当作转帐机进行使用。
⑧门禁模式上机(刷卡上机不分配机器),一卡通刷卡下机扣费模式:为满足一卡通用户特意设计的刷卡上机模式。一卡通用户刷卡之后,系统会首先自动判断卡内余额是否充足,如果充足,系统会要求该用户在门禁模式有效时间内任意选择一台客户端登陆。当用户刷卡下机时,系统会根据用户上机的时间自动从一卡通内扣除上机费用。
根据语言实验教学中心沙河校区的实际情况,语言实验室采用的自主开放管理模式为第二种门禁模式,即学生在刷卡后自主选择机器来上机。
4.2.3 账号设置
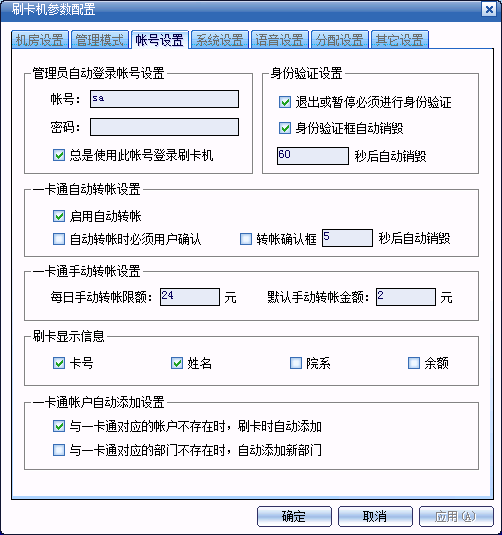
① 管理员自动登录帐号设置:设置了自动登录帐号,以后每次“开始/停止刷卡”时就不用重复输入管理员帐号和密码来进行验证了,系统就会根据此设定的帐号和密码来自动进行验证了,省去了重复输入的工作。
② 身份验证设置:此设置是为了保证无人职守情况下刷卡机能安全运行。当无人职守情况下,设置了身份验证后,退出刷卡机程序或者暂停刷卡,都需要管理员的身份验证,避免了学生的恶意操作对刷卡机的破坏。
③ 一卡通转帐设置:此设置只作用于一卡通转帐时候使用,可以设置是否需要用户确认。
④ 刷卡显示信息:此设置决定在显示卡信息的时候是否显示卡号、姓名(真实姓名)、院系(部门)和余额。
⑤ 一卡通自动添加帐户设置:此设置是只针对校园一卡通的,即使用校园一卡通时是否要进行自动添加用户处理,如果要自动添加,自动添加的卡添加到哪个部门(院系),这里有一个规则:如果选择了自动添加新部门,则与一卡通里对应的部门不存在时会自动添加一个对应的部门,反之则不添加新部门,而是把此自动添加的用户添加到默认部门里去。
4.2.4 刷卡机系统设置
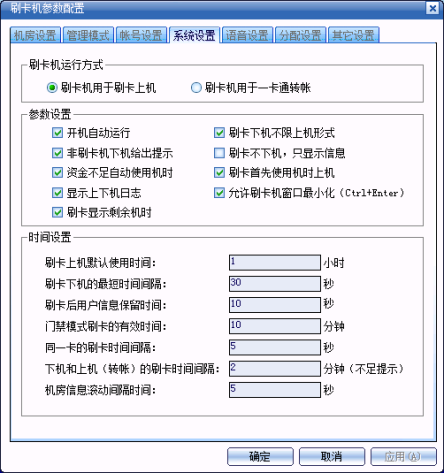
(1)刷卡机运行方式
① 刷卡机用于刷卡上机:勾选此选项,刷卡机程序将被用于刷卡上机使用。
② 刷卡机用于一卡通转帐:勾选此选项,刷卡机程序将被用于一卡通转帐。
(2)参数设置
① 开机自动运行:机器一启动就立即运行刷卡机;
② 刷卡下机不限上机形式:开启此设置后,即使通过其它方式(比如:管理机端手动上机、客户端自主上机和预约生效上机等等)上的机,也能通过刷卡来下机。当然,一卡多机的情况除外(这个要通过管理机来手动下机)。
③ 非刷卡下机给出提示:开启此设置后,刷卡上机时,即使通过其它方式(比如:注销下机、上机时间到自动下机和管理机端手动下机等等)下机结帐了,也还要刷一次来显示清除这次的刷卡在线记录;反之,如果不开启的话,通过其它方式下机了再次刷卡的话就直接再次刷卡上机了。
④ 刷卡不下机,只显示信息:开启此设置后,系统只提供刷卡上机功能,对于已经在上机的学生,再次刷卡的时候,显示用户当前使用的机器信息,用户只能使用客户端的注销下机进行结帐。
⑤ 资金不足自动使用机时:开启此设置后,如果学生的卡内余额不足上机,将自动转到扣除学生的机时分配上机,如果机时也不足,才禁止用户上机。
⑥ 刷卡首先使用机时上机:此设置项是限制学生在刷卡分配指定客户端的时候自动先判断帐户中是否有足够的机时,如果机器足够则自动先使用机时上机,反之则使用计费上机。
⑦ 显示上下机日志:开启此设置后,系统会实时显示最近的刷卡信息,方便学生查看。
⑧ 刷卡显示剩余机时:勾选此项,学生在刷卡上机的时候,刷卡机的界面会显示学生账户中的剩余机时。
(3)时间设置
① 刷卡上机默认使用时间:刷卡上下机模式下,上机时分配的时间;
② 刷卡下机的最短时间间隔:此时间间隔后才能刷卡下机;
③ 刷卡后用户信息保留时间:刷卡后提示信息的显示时间(被下次刷卡冲掉的除外);
④ 门禁模式刷卡的有效时间:门禁模式下,刷卡后,过了此有效时间,需要再次刷卡方能自主上机;
⑤ 同一卡的刷卡时间间隔:连续刷同一卡时,此时间间隔后的刷卡才算是第二次刷卡;此时间间隔内的则算重复刷卡,不进行响应;
4.2.5 语言实验室分配设置
1.自动分配策略
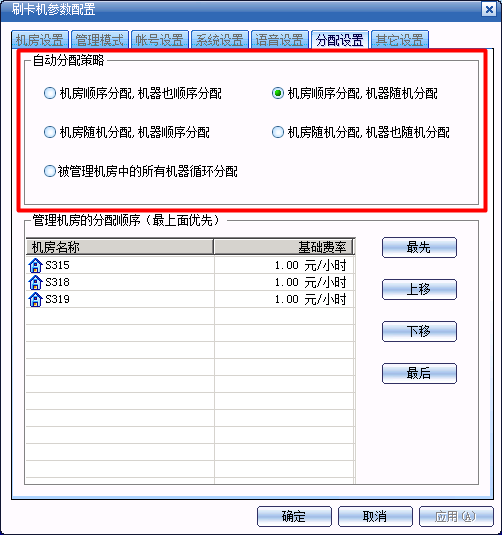
(1)机房顺序分配,机器也顺序分配:语言实验室按照设置的顺序分配,机器则在分配的语言实验室中按机器名顺序分配;
(2)机房顺序分配,机器随机分配:语言实验室按照设置的顺序分配,机器则在分配的语言实验室中随机分配;
(3)机房随机分配,机器顺序分配:语言实验室随机分配,机器则在分配的语言实验室中按机器名顺序分配;
(4)机房随机分配,机器也随机分配:语言实验室随机分配,机器则在分配的语言实验室中也随机分配;
(5)被管理机房中的所有机器循环分配:按照固定的机器先后顺序进行分配,所有的机器被分配一遍以后,再从头开始分配。
2. 设置机房分配顺序
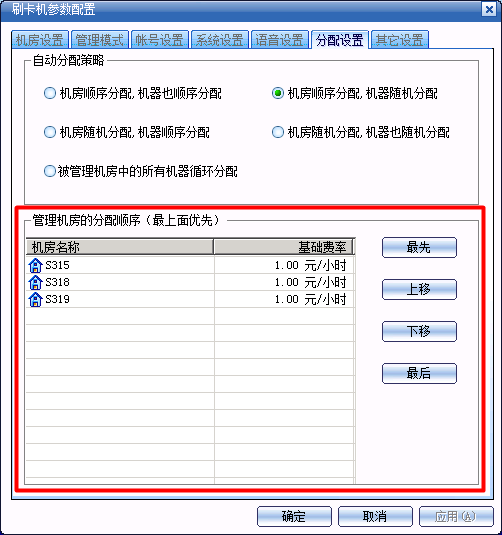
这里边设置的机房顺序只有在“自动分配策略”中选择了按顺序分配机房时才起作用。用户可以通过使用“最先”、“上移”、“下移”、“最后”按钮来设置机房的分配顺序。
4.3 刷卡上下机管理
刷卡机程序运行界面如下图所示。
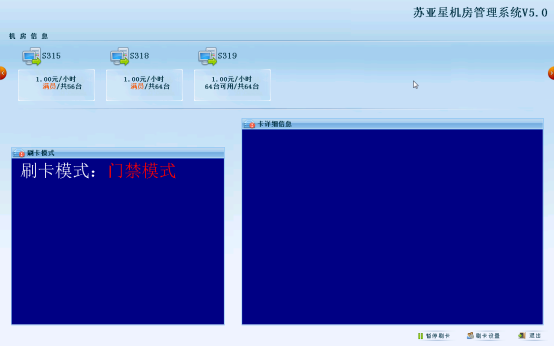
下面以条码读卡器下的“刷卡上下机模式”为例,介绍学生刷卡上下机使用过程。
第一步:学生把卡放在读卡器上,系统会自动读取卡信息并分配客户端,如下图。
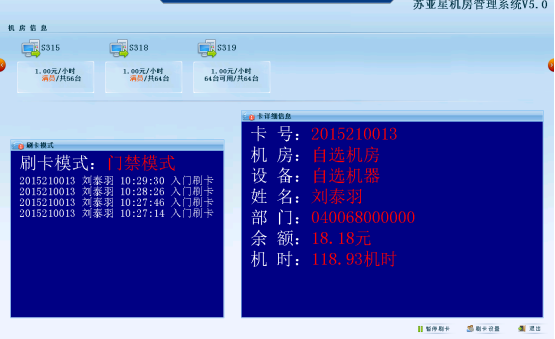
第二步:学生到刷卡机指定的客户端机器输入登陆密码上机使用。
第三步:学生刷卡结账下机,如下图所示。